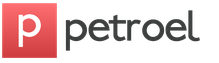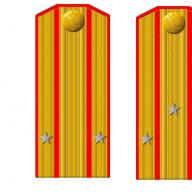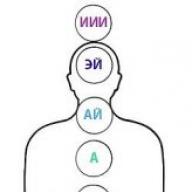У каждого ПК есть свой «родной» браузер, который уже заранее установлен на устройство и считается браузером по умолчанию до тех пор, пока пользователь не решит сменить его на более удобный и подходящий лично ему. Существует различное множество хороших браузеров, но каждый выбирает его под те или иные функции. Стоит разобраться, как же именно можно поменять браузер по умолчанию, если «родной» вас не устраивает.
В установке браузера по умолчанию сначала нужно обязательно , который вы собираетесь использовать в дальнейшей работе.

Кнопка «Скачать»
Через настройки самого браузера
После скачивания необходимого вам браузера достаточно лишь зайти в его настройки в главном меню и нажать там «Установить браузером по умолчанию».

Через настройки Windows
Также, браузер по умолчанию можно установить через системные настройки. Для Windows 7, 8 и более ранних версий этот процесс происходит таким образом. Через «Пуск» переходим в «Панель управления», после чего соблюдаем такую последовательность – «Программы» — «Программы по умолчанию» — «Задание программ по умолчанию». Выбираете необходимый вам браузер среди имеющихся в списке и нажимаете «Использовать эту программу по умолчанию».

Заходим в «Панель управления»

Выбираем опцию «По умолчанию»
Какой браузер выбрать
Прежде чем выбрать, каким браузером вам будет пользоваться лучше всего, необходимо разобраться во всех преимуществах.
Google Chrome
Большинство пользователей используют Google Chrome на операционных системах Windows. Очень простой в использовании, максимально минималистичный интерфейс. Обладает такими плюсами как:
- регулярные автоматические обновления;
- режим «Инкогнито»;
- стабильная и быстрая работа;
- множество приложений, дополнений, расширений;
- защита от взломов и вирусов.

Opera
Читайте несколько простых способов в новой статье —
Один из самых популярных среди пользователей, благодаря огромному количеству плюсов и преимуществ. Опера включает в себя:
- возможность настраивать масштаб, менять цвет и шрифты;
- встроенный VPN, который легко включается в настройках;
- режим «Турбо»;
- различные дополнительные виджеты.

Очень удобный и быстрый по своей работе браузер. Работает на всех операционных системах, синхронизируется с другими браузерами, а также может легко перенести всю информацию со старого устройства на новое.
- даже со слабым интернет-соединением работает очень быстро благодаря режиму «Турбо»;
- связан со всеми сервисами Яндекс, такими как Яндекс.Поиск, Яндекс.Карты, Яндекс.Переводчик и другими;
- возможность просматривать файлы в режимах PDF и TXT;
- поддержка Adobe Player.

Mozilla Firefox
Очень удобный и инновационный браузер, с огромным количеством плагинов и дополнений. Имеет следующие преимущества:
- настройка интерфейса;
- удобный режим чтения;
- множество обновлений, благодаря которым браузер выполняет свою работу очень качественно и быстро;
- надежный и безопасный браузер;
- имеет визуальные вкладки.

Выбирая браузер, необходимо учитывать степень защиты, который он предоставляет, скорость работы, безопасное использование и конечно, многофункциональность и удобный интерфейс. Чтобы браузер выполнял свою работу быстро, нужно устанавливать все обновления, учитывать его «предупреждения о переходе на подозрительный сайт» и отключить ненужные виджеты и дополнения. Любой браузер можно настроить под себя, немного покопавшись в настройках и разобравшись, что и как работает. После установки браузера по умолчанию вы сможете заниматься своими делами в Интернете в максимально комфортной обстановке и без задержек искать нужную вам информацию. Для получения дополнительных рекомендаций можно всегда обратиться к специалисту в данной области.
В указанном ниже видео можно закрепить информацию о том, как установить браузер по умолчанию.
Видео — Как установить браузер по умолчанию
У большинства пользователей на компьютере установлено несколько браузеров. По умолчанию в Windows в качестве основного браузера установлен Internet Explorer. Именно через него открываются все ссылки, пришедшие пользователю через почту, аську или скайп. Но что же делать, если вы пользуетесь другим браузером? Как сделать браузер по умолчанию?
По сути, есть два способа решить эту проблему. Первый общий способ предполагает установку браузера по умолчанию через «Панель управления». Что касается второго способа, то у каждого браузера свой процесс назначения его «стандартным». В основном все программы после окончания установки «спрашивают» пользователя о том, назначить ли браузер основным. Если вы однажды это отклонили, то придется делать следующее.
Панель управления
После этих действий загрузится список программ, установленных на вашем ПК. Выбираем нужный браузер и кликаем «Использовать эту программу по умолчанию».

Вот таким быстрым способом можно назначить любой браузер «стандартным».
Opera
Если вы не знаете, как сделать Оперу браузером по умолчанию, то вот вам небольшой совет. Открываем Оперу, кликаем на клавиатуре одновременно кнопки Ctrl+F12 и попадаем в настройки. После чего выбираем вкладку «Расширенные», переходим в пункт программы и внизу ставим галочку рядом с «Проверять, что Опера …». Подтверждаем сие действие кнопкой «OK».

Перезапускаем Оперу, и при старте выскочит окошко с предложением назначить Оперу браузером по умолчанию. Кликаем «Да», и все готово.

Google Chrome
Вам интересно узнать, как сделать Хром браузером по умолчанию? Ничего сложного, достаточно запомнить определенный порядок.
Запускаем Хром и вверху кликаем на иконку главного меню, после чего выбираем пункт «Настройки».

Затем переходим по вкладке «Настройки» и внизу нажимаем на кнопку «Назначить GC браузером по умолчанию».

Обычно при первом запуске Хром сам спросит вас о том, не «стать ли ему главным» на вашем ПК.

Internet Explorer
Писать о том, как сделать Интернет Эксплорер браузером по умолчанию, нет смысла, так как он сразу установлен в качестве стандартного в Windows. Но если по какой-либо причине он перестал таковым быть, то порядок назначения его по умолчанию таков:
Открываем IE, переходим по вкладке «Сервис >> Свойства обозревателя» Перейти в «Свойства IE» можно и следующим способом: зажимаем на клавиатуре кнопку Alt и в появившейся в браузере строке выбираем «Сервис >> Свойства обозревателя».

Затем открываем вкладку «Программы» и жмем на кнопку «Использовать по умолчанию».

Mozilla Firefox
Примерно таким же способом назначается и «Файрфокс» стандартным браузером. Достаточно открыть программу, кликнуть вверху по «оранжевой» кнопке меню, открыть последовательно «Настройки >> Настройки».

Перейдя в них, открываем вкладку «Дополнительные» и в ней же – «Общие». После чего жмем на «Сделать Firefox браузером…»

Теперь вы знаете, как сделать Firefox браузером по умолчанию легко и просто.
Yandex-браузер
Замыкает пятерку популярных в РФ браузеров программа от отечественного поискового гиганта – Яндекс.Браузер. Установка его браузером по умолчанию не сложна. После открытия ЯБ нужно кликнуть на иконку с изображением шестеренки и выбрать «Настройки».

После чего в подразделе «Браузер по умолчанию» кликнуть соответствующую кнопку.

Таким образом, все страницы на вашем ПК будут открываться через Яндекс.Браузер.
Интересно и наглядно о назначении популярных браузеров по умолчанию рассказано в следующем видеоролике:
Альтернативный браузер или, как я, сразу несколько браузеров, хорошо знают правила игры: каждый браузер должен сообщить, что не является браузером по умолчанию, а пользователь должен сделать его таковым или отключить проверку вообще. В IE 9 эта опция неудобно замаскирована, но тем не менее.
Оказывается, в Windows 8 интерфейс «Программы по умоланию» (Default Programs) получил более широкое применение, чем в предыдущих версиях Windows. Теперь в окне «Свойства обозревателя» (Internet Options) в IE даже нет опции, позволяющей сделать его браузером по умолчанию. Все делается через окно «Программы по умолчанию».
Чтобы было понятнее, посмотрите на вкладку «Программы» (Programs) в свойствах в Windows 7. Здесь есть удобная кнопка, позволяющая сделать IE программой обзора по умолчанию, и опциональная функция уведомления пользователя о замене его на другой браузер.
В Internet Explorer 10 для Windows 8 все переменилось. Появился раздел «Сопоставление типов файлов» (File associations) с кнопкой «Настроить сопоставление» (Set associations), вызывающей глобальный интерфейс «Программы по умолчанию».

Странно, почему Google Chrome не удалось полностью стать браузером по умолчанию. Я не знаю, в чем тут дело. Возможно, Chrome пока поддерживает не все привязки файлов, доступные в Windows 8, поэтому может отследить расширения.htm, .html и другие подобные, но не распознал расширение, используемое в Messenger, как гиперссылку. Очень запутанно. Как прикажете разбираться в этом обычному пользователю?

К счастью, беспокоиться, на самом деле, не о чем. Чтобы сделать Google Chrome (или любую другую программу) браузером по умолчанию, достаточно открыть окно «Программы по умолчанию», нажать ссылку «Задание программ по умолчанию» (Set your default programs) и выбрать Google Chrome (или другой браузер) из списка, а потом нажать ссылку «Использовать эту программу по умолчанию» (Set this program as default).

Остаются и другие вопросы, конечно. Самый очевидный – как взаимодействуют IE 10 и «классический» IE 10 и при каких условиях используется та или другая версия. Думаю, к моменту выхода RTM-версии все еще не раз переменится, так что я не хочу тратить на это лишнее время, имея дело с предварительной сборкой Developer Preview. Но вообще, ситуация любопытная, и в бета-версии я постараюсь рассмотреть ее поближе.
Существуют различные программные средства просмотра веб-страниц, каждое из которых обладает своими достоинствами и недостатками. Зачастую складывается ситуация, когда их на компьютере установлено более одного. Но все равно наиболее часто используется какое-то определенное, например, Opera. Чтобы не приходилось каждый раз делать выбор при открытии файла, нужно установить его в качестве основного. При этом существует несколько ответов на вопрос, как сделать оперу браузером по умолчанию.
Установка средствами интерфейса
Один из способов задать Opera в качестве приоритетной – при помощи интерфейса:
- Открыть меню нажатием на красную иконку в левом верхнем углу приложения. В выпадающем списке нужно выбрать пункт «Настройки», в нем подпункт «Общие настройки». Иначе добиться того же результата можно нажатием «горячей» комбинации клавиш: Ctrl + F12.
- В закладке «Расширенные» (последняя) выбрать в списке слева подпункт «Программы». Там есть строка с указанием проверять приоритетность при запуске, напротив нее необходимо поставить галочку. Если щелкнуть по находящейся справа кнопке «Настройки», то можно будет указать тип файлов, для которых будет применяться это правило. После этого нажать «ОК».
- При следующем запуске всплывет окошко с соответствующим вопросом. На него следует ответить выбором «Да».
В этом случае у альтернативных вариантов следует убрать соответствующую галочку. Есть и другие методы, как выбрать Оперу браузером по умолчанию, которые различаются в зависимости от установленной операционной системы. В некоторых из них при первом запуске любого приложения, позволяющего просматривать веб-страницы, автоматически задается вопрос о своем приоритете.
Проставление приоритетов в Windows XP
Способ, как сделать Оперу браузером по умолчанию Windows XP, основан на функционале специального редактора. Он позволяет управлять параметрами всей системы. Расположен редактор в меню «Пуск» и называется «Панель управления»:
- В левом нижнем углу рабочего стола нажать на «Пуск».
- В выпадающем списке выбрать «Панель управления».
- В открывшемся окне кликнуть на «Установка и удаление программ».
- Открыть вкладку «Выбор программ по умолчанию», в которой в пункте «Другая» можно указать желаемый вариант.
Для сохранения изменений необходимо кликнуть «Ok».

Проставление приоритетов в «Восьмерке»
Способ, как сделать оперу браузером по умолчанию Windows 8, отличается от принятых в остальных операционных системах первым шагом:
- Необходимо использовать «горячее» сочетание клавиш Windows + Q, ввести в выплывшей строке «программы по умолчанию» и нажать Enter.
- Щелкнуть на нужный пункт меню.
- В списке доступных вариантов найти и отметить Opera.
- Нажать кнопку «Использовать эту программу по умолчанию».
Как и в остальных случаях, для того чтобы новые параметры вошли в силу, нужно кликнуть «ОК». Перегружать систему нет необходимости.
Определить главное средство для просмотра веб-страниц достаточно просто. Для этого даже не обязательно знать версию своей ОС, ведь это можно установить при помощи интерфейса. Однако, хотя методы немного различаются от версии к версии, сам инструмент «Панель управления» делает настройку более гибкой.
Всем привет. В наше время существует много хороших браузеров, которые можно бесплатно установить себе на компьютер. Например я использую их несколько, но довольно часто нужно изменить браузер, который будет стоять в системе по умолчанию.
Поводов для этого может быть много. Первое что приходит в голову — это работа с государственными сайтами — там обязательное условие для работы с закрытой частью: браузер Internet Exprlorer, поэтому самая часта просьба — установить IE в качестве браузера по умолчанию.
Понятное дело что не только IE бывает нужен браузером по умолчанию, поэтому я решил расписать что нужно нажать, чтобы нужный вам браузер был в системе прописным стандартом. В среде Windows есть два решения этой задачи: средствами системы и непосредственно из самого интернет обозревателя. Мне лично первый импонирует больше, ведь этот способ работает независимо от того, какой браузер у вас, и не придется бродить по бесконечным настройкам обозревателей, но и другой способ конечно же заслуживает право на жизнь.
Как можно назначить браузер по умолчанию:
Универсальный способ
Mozilla Firefox
Opera Browser
Google Chrome
Internet Explorer
Как сделать браузер по умолчанию средствами операционной системы?
На мой взгляд самый удобный вариант назначить стандартный браузер в системе. Плюс его в том, что делается это одинаково как Windows 7, так и в Windows 8… и не зависит от того, какой вы обозреватель хотите назначить по умолчанию (не так давно было крупное обновление Firefox, так вот: там интерфейс изменился и привычные инструкции в сети потеряли свою актуальность)
Нажимаем «ПУСК» «ПАНЕЛЬ УПРАВЛЕНИЯ»

Переходим в раздел «Программы»

…и выбираем пункт «Программы по умолчанию»

Кликаем по «Задание программ по умолчанию»

Здесь выбираем нужный нам браузер и жмем «Использовать эту программу по умолчанию»

На этом все, хочу добавить что этот способ подходит не только для назначения браузера по умолчанию, но и задания стандартной программы вообще, что очень удобно!
Mozilla Firefox как стандартный браузер в системе
Сделать мозилу браузером по умолчанию на самом деле проще чем кажется. Как я уже писал в недавнем обновлении Mozilla Firefox были сделаны значительные изменения в плане внешнего вида обозревателя, однако лишних трудностей это не вызывает. Переходим в «Настройки».

В разделе «Дополнительно» во вкладке «Общие» есть кнопка «Сделать Firefox браузером по умолчание», нам нужно только ее нажать и все, наша лисичка станет стандартным веб обозревателем в Windows.

Opera Browser — назначение основным веб обозревателем
Сделать оперу браузером по умолчанию нисколько не сложнее чем Firefox. Переходим в настройки или жмем сочетание клавиш ALT+P

И кликаем по кнопке «Использовать Opera в качестве браузера по умолчанию»

Google Chrome как основной веб обозреватель
Сделать хром браузером по умолчанию очень просто (сюда же можно отнести и Яндекс Браузер и браузер «Интернет» от компании Mail, так как они все базируются на chrome). Перемещаемся в «Настройки»

И в «Браузер по умолчанию» нажимаете кнопку «Назначить Google Chrome браузером по умолчанию»

Internet Explorer — браузер для государственных сайтов
Если быть откровенным, то я не совсем понимаю тех, кто использует Internet Explorer в роли браузера по умолчанию, если этого не требует окружение, с которым работает пользователь. (Если ты из тех кто использует — бегом ставь хороший браузер, который тебе и музыку поможет скачать и от рекламы оградит) Если человек постоянно работает с сайтом гос. закупок, или таким как bus.gov.ru, то необходимо сделать IE браузером по умолчанию. Дело в том, что пользователь не всегда замечает, что сидит с альтернативного обозревателя, и не может работать с такими сайтами… он думает что ничего не работает, хотя решение очень простое — зайти из под IE.
Чтобы сделать обозреватель интернета Internet Explorer браузером по умолчанию в системе — нужно перейти в «Свойства обозревателя»