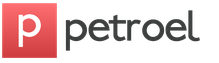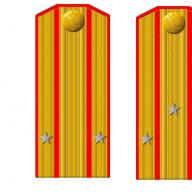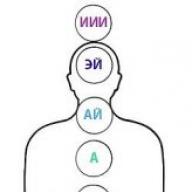Как перевернуть видео на компьютере? Этим вопросом задаются пользователи, которые неправильно расположили камеру во время съемки.
Как следствие, после передачи файла на компьютер, картинка ролика перевернутая, и смотреть ее неудобно.
Перевернуть видеоролик без сторонних программ
Можно ли снятое видео повернуть, не скачивая сложные программы для монтажа ? Ответ: можно.
Если вы являетесь пользователем такой операционной системы, как Windows , вам доступно встроенное программное обеспечение для работы с видеофайлами.
С помощью этого ПО можно проводить все базовые операции: обрезать , переворачивать, добавлять визуальные и звуковые эффекты, регулировать громкость звука и много других функций.
Для пользователей Виндовс существует приложение Win Movie Maker. В программе можно перевернуть ролик за один раз на 90 градусов.
Чтобы повернуть изображение ролика на 180, необходимо повторить процедуру. Приложение доступно для ОС windows 7/8 и 10 версий.
Если на своем компьютере вы не обнаружили данную программу, скачать бесплатно ее можно с официального сайта «Майкрософт» в разделе «Программное обеспечение».
Следуйте инструкции, чтобы повернуть изображение в приложении Win Movie Maker (входит в стандартную группу приложений windows media):
- Откройте ролик, который нужно перевернуть с помощью программы. Утилита поддерживает ролики всех популярных форматов , в частности mp4 и avi;

- Нажмите на вкладку «Редактирование» и найдите кнопку перевернуть. Выберите необходимое положение и нажмите на соответствующую клавишу, как показано на рисунке;

- Откройте вкладку главного меню программы и сохраните перевёрнутый ролик. Выберите формат конечного файла и папку, в которую будет сохранен файл. Процесс преобразования может занять продолжительное время.

Перевернуть видео в плеере VLC
В этом плеере можно повернуть ролик без программ. Однако, перевернутое видео нельзя сохранить.
С его помощью вы сможете сменить вид изображения ролика за считанные минуты.
- Зайдите на сайт сервиса. Посредине странички найдите синюю клавишу под названием Pick Video - с помощью нее выбирается видео с вашего компьютера. Найдите необходимый ролик;

Как правильно развернуть отверстие под палец шатуна.
Шатунный палец должен заходить в новую ещё не работавшую втулку не от усилия большого пальца руки, как на поработавшей а от легких ударов киянки, но при этом палец должен примерно в два три раза легче заходить в отверстие шатуна, чем в отверстия поршя. Только не надо давить на большой палец с фанатизмом. Это обязательное правило. Если шатунный палец заходит во втулку от усилия большого пальца, то скорее всего вы провалили размер. И надо эту втулку поменять.
Ни в коем случае не запрессовывайте новые втулки в шатун с помощью молодка. Это бесполезно у втулки большой натяг, а вот, что ещё хуже пот стуками молодка стенки втулки безнадёжно деформируются и сомнутся.
Запрессовывается новая втулка в шатун, с помощью пресса и с помощью тисков, как крайняя мера (при помощи этой крайней меры зарисовывались втулки всегда на моей бывшей работе) и не забыв при этом подложить между шатуном а также с другой стороны втулки пальца и губками тисков медную или алюминиевую прокладки. Что бы не зароком не повредить боковые поверхности головки шатуна.
Главное, что бы при запрессовке отверстие во втулке было совмещено с отверстием в вершине головки шатуна. Через это отверстие во втулку и палец поступает масло. Если отверстие во втулке не совместится с отверстием в головке шатуна, втулка быстро перегреется и если не провернётся то сработается быстренько. Если вы обнаружили, что запрессовали втулку не правильно, то перед тем как начать разворачивать под размер втулку. Просверлите его под нужный размер сверлом, через отверстие в головке шатуна. Хотя лучше впрессовать втулку и заново новую перепрессовать. Старую втулку вы вряд ли сможете без дефекта впрессовать.
После если с какой либо стороны втулка выступала я её аккуратненько стачивал напильником, но только так, что бы не повредить шлифованные бока шатуна.
Теперь самое главное. Втулка имеет очень маленький зазор с пальцем у бензиновых двигателей в районе 0,005...0,0010мм. у дизелей 0,0012...0,002мм. Поэтому разворачивать втулку надо сначала разверткой с наименьшим настроенным диаметром, постепенно увеличивая размер диаметра развёртки, с помощью закручивания регулировочного болта в передней части развёртки. Постоянно контролируя натяг пальца поршня в новую разворачиваемую втулку. Как только вы почувствуете, что палец поршня под ударами киянки (деревянный молоток) начал зарисовываться. Значить вы подошли к самой ответственной части. В этом случае не изменяя размер развертки надо протереть режущие кромки от остатков метала и ещё раз пройти втулку. На рабочих кромках опять появится металл. Это развертка еще примерно пол сотки 0,0005мм. Сняла, по тои причине, что в развертке сохраняется натяг режущих кромок. И надо теперь не изменяя размера два четыре раза пройти втулку ещё раз, каждый раз проверяя с каким натягом проходит поршневой палец, через отверстие втулки. Если после третьего или четвёртого прохода, палец идёт всё ещё туже, чем надо, то надо ещё немного настроить развёртку. Иной раз достаточно всего 1/ 10 оборота сделать на настроечном болте, что бы развертка с первого раза нарезала нужный диаметр. Поэтому надо быть особенно осторожным при конечной фазе разворачивания отверстия. Чем развертка острее имеет режущие кромки, тем осторожней надо работать при настройке. Иной раз для точного чистового разворачивания втулок (в конечной фазе разворачивания отверстия), приходилось до 20 раз разворачивать отверстие втулки с небольшими настройками в 1/20 оборота.
Почему приходится делать чистовую развёртку несколько раз?
Дело в том, что развертка не снимает во втулке метал строго по всей поверхности а делает это как бы волнообразно. Только высота этих волн и впадин составляет всего полсотки или несколько тысячных. Но пол сотки 0,005мм это уже для пальца много.
Запрессовываемый палец будет скользить по вершинам кромок волн стенок и лесть с большим натягом. А когда вершины этих кромок срабатываясь просядут то палец опять застучит. Когда вы запрессуете с чрезмерным натягом поршневой палец и выбьете его то обратите внимания, что не вся поверхность втулки будет иметь одинаковый заглаженный вид от пальца. Вот по этому и надо не спешить с настройкой а лучше пройти ещё раз отверстие развёрткой на старом размере (на старой настройке).
К тому же на это сильно влияет усилие рук. Где то рука надавило в низ не семетрично другой и развертку начало тянуть в бок. Разумеется она в этом месте снимет метал больше на 0,005...0,001мм. Или более. И в результате в самом конце работы втулка безнадёжна просаженная в размере. Что бы этого не произошло развертку надо крутить строго с одинаковым усилием со всех сторон. И давить на развертку через две ручки воротка низ (что бы развертка проходила сквозь отверстие.) строго с двух сторон с одинаковым усилием.
Да не всё так просто в этом мире. Но не Боги горшки обжигают.
Представляю ситуацию – вы включаете компьютер, происходит загрузка и изображение на мониторе приобретает неправильную ориентацию. Что делать? Паника! Надо срочно исправить и перевернуть экран на компьютере в нормальное положение. И не важно, вследствие чего случился этот казус – чья-то «неудачная» шутка или вы самостоятельно его перевернули.
Все описываемые способы применимы к компьютерам на базе OS Windows (7, 8, 8.1, 10) и расположены в порядке: от простых к сложным. Не будет терять время и начнем.
Переворот экрана компьютера/ноутбука с помощью горячих клавиш
Самым простым способом вернуть положение изображения обратно – использовать комбинацию горячих клавиш.
Выберите необходимую комбинацию на клавиатуре в зависимости от нынешнего положения экрана:
- Экран повернут на 90 градусов влево — Ctrl + Alt + правая стрелка;
- Экран повернут на 90 градусов вправо — Ctr + Alt + левая стрелка;
- Экран повернут на 180 градусов (стоит вверх ногами) — Ctrl + Alt + стрелка направленная вниз.
Нажатие клавиш должно происходить одновременно – иначе, ничего не получиться.
Попробуйте воспользоваться комбинацией клавиш Ctrl + Alt + F8 — это вернет настройки графики к значению «По умолчанию».
Помогло? Добавьте эту страницу в закладки (на всякий случай) и можете продолжать работу. Если все осталось на местах – пробуем следующий способ.
Переворот изображения, через параметры экрана.
Копаясь в настройках, вы могли случайно изменить ориентацию экрана с альбомной, на книжную или портретную, тем самым перевернув изображение. Теперь задача – вернуть всё обратно.
1. На пустом месте рабочего стола кликните правой кнопкой мыши. В контекстном меню выберите «Параметры экрана».

2. Вы попадете в настройки Windows, раздел «Дисплей». Найдите пункт «Ориентация», и выберите пункт «Альбомная» и сохраните изменения.

Все вышеописанные действия выполнены на базу Windows 10. Единственное отличие от младших версий – дизайн окна настроек. Не пугайтесь, если дизайн окон со скриншотов, не совпадает с вашим.
Поворачиваем экран обратно, через настройки графики
Если все описанные способы не помогают и сбой произошел на программном уровне, можно попробовать сделать поворот экрана, через настройки графического адаптера. Последовательность действий будет зависеть от вашего устройства и модели установленной видеокарты.
Определимся с видом графического адаптера:
- Графика Intel – для ноутбуков и персональных компьютеров без дискретной видеокарты;
- Графика Nvidia – для ПК с установленной видеокартой от этой компании, а также ноутбуки с указанным видеоадаптером и подключенным внешним дисплеем;
- Графика AMD — для ПК с графическим процессором от AMD и ноутбуки с подключенным внешним дисплеем.
Параметры графики Intel
Этот способ в основном, подходит для владельцев мобильных ПК – ноутбуков и нетбуков, так как дисплей работает на основе графики интегрированной в процессор устройства. Название и внешний вид окна настроек может различаться, в зависимости от модели процессора.
1. На пустом месте рабочего стола, сделайте клик правой кнопкой мыши и в контекстном меню нажмите «Параметры графики» — «Поворот» — и необходимы угол поворота.

2. Если указанный пункт отсутствует, перейдите в «Графические характеристики».

3. В окне панели управления HD графикой отметьте необходимый угол поворота.

Не забудьте применить изменения, перезагрузка устройства не потребуется.
Видеокарты от Nvidia и AMD
Данный способ поможет обладателям персональных компьютеров и мобильных ПК с подключенным через порт HDMI, внешним монитором. Все операции будут проводиться из панели управления видеокартой и не забудьте предварительно обновить драйвера.
- Щелкните правой кнопкой мыши на пустом месте рабочего стола и в контекстном меню, в зависимости от производителя видеокарты, откройте «AMD VISION Engine Control Center» или «Панель управления Nvidia».
- В меню, найдите вкладку «Дисплей» и откройте пункт «Поворот дисплея».
- Осталось вернуть ваш монитор в нормальное положение выбрав необходимый угол поворота.
Указана примерная последовательность шагов и название вкладок меню, так как они могут меняться в зависимости от версии драйверов и модели видеокарты.
Заключение
В этой инструкции, я описал все доступные методы решения возникшей проблемы. Если ни одно описанное действие не помогло перевернуть изображение, попробуйте воспользоваться одной из точек восстановления или проверить устройство на наличие вирусов. Так же, часто помогает банальное обновление драйверов.
Ну, а ели проблема решена – отблагодарите автора лайком и комментарием, мне будет приятно.