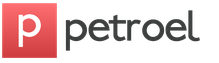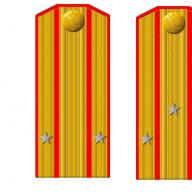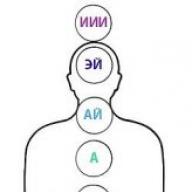ОТРИСОВКА АВТОМОБИЛЯ В ВЕКТОРНОМ СТИЛЕ.
ПОДГОТОВКА.
Выбор фотографии.
Часто выбору фотографии не придают особого значения, а зря - от исходной фотографии напрямую зависит качество будущей работы. Так что несколько часов в Интернете в поисках подходящей картинки - едва ли не важнейшая часть всего проекта. Я могу рекомендовать функцию Image Search в поисковых системах Google и AltaVista.
Размер имеет значение! Чем больше фотография, тем лучше, не стоит начинать работу с крошечной фотографии и ожидать такого же результата, как от работы с картинкой размером с рабочий стол, то есть 1024*768 или больше.
Лучше всего подходят фотографии, сделанные в студии. На студийных фотографиях свет поставлен так, чтобы выгодно подчеркнуть форму машины, и нет нежелательных отражений от зданий вокруг. Таким образом хорошее студийное фото позволит сделать ваш рисунок аккуратнее, а работу над ним - намного проще. Если у вас все же нет возможности раздобыть качественную студийную картинку, похожих результатов поможет добиться фотография, сделанная на улице в тихий ясный день.
Для работы я выбрал эту фотографию размером 1280*850 пикселов. На ней отчетливо видны все нужные мне детали, а также тени и блики, фары и интерьер.

Предварительная модификация.
Очень редко бывает так, что ваша исхоная фотография идеально соответствует желаемому результату. Не стоит отчаиваться - отредактировать фотографию не составляет труда. Вам не нравятся диски, спойлер, обвес или высота тачки вашей мечты? Так измените все, что не подходит.
Всегда мечтали увидеть, как выглядит тюнинг Nissan R33 GTR с передней частью от 240SX? Да, я тоже, так в чем проблема - сделай, как хочется. Самое замечательное в такой "доводке" то, что вам не нужно особо заботиться о точной подгонке частей машины, так как вы все равно будете рисовать поверх них. И уж отчно совсем не стоит волноваться о цвете машины, здесь вы полностью свободны в своем выборе.
Вот как выглядит мой "модифицированный" RX7. Я просто добавил шину.

ТЮНИНГ.
Ладно, вы как следует подготовились, нашли фотографию, и что дальше?
Настало время Photoshop.
Перед началом тюнинга закройте все ненужные меню вроде History/Actions/Tool Presets и Colour/Swatches/Styles, так как они вам не понадобятся и будут только мешать.
Единственное, что действительно нужно для работы - окно Layers и Paths.

Делаем обводку.
Итак, первый шаг - это обводка контуров.
Во-первых, нужно создать новый слой. Для этого нажмите на пятую иконку внизу меню слоев.
Затем убедитесь, что у вас выставлены те же параметры, как на рисунке внизу. Стандартный цвет для контуров обводки - черный, но вы можете использовать и любой другой по желанию.
Используя инструмент Pen, очертите основной контур машины. Щелчком мыши добавляются опорные точки. После добавления точки можно маипулировать кривой с помощью мыши.
Для точной обводки контуров часто бывает полезно приблизить рисунок. Для быстрого приближения/удаления можно пользоваться Ctrl в сочетании с + (чтобы приблизить) или с - (чтобы удалить).
Обычно я рисую контуры на большом приближении, поэтому премещение по "полотну" может представлять известную трудность. Чтобы упростить задачу навигации, можно использовать пробел, свободно перемещаясь в нужном направлении. Если отпустить пробел, вновь активируется предыдущий выбранный инструмент.

Итак, после окончания обводки вам нужно определиться с ее толщиной. Выберите инструмент Brush и задайте кисти желаемую толщину. Я выбрал кисть в 4 пиксела, однако там, где такая обводка выглядит черезчур массивной, я брал кисть 3 пиксела, однако параметры кисти целиком зависят от вас.
После выбора кисти выбираем пустой слой, созданный в самом начале и открываем закладку Paths (она рядом с Layers). Здесь находится обведенный вами контур. Выбираем Work Path и щелкаем по кнопке Stroke Path внизу.

Следующий шаг после базового контура - проработка деталей. Для оптимального вида используйте кисть разной толщины. Выберите более и менее важные для себя детали и регулируйте толщину обводки в соответствии с важностью детали. Например, я обвел контура окон и фар кистью в 3 пиксела, а для остальных деталей взял кисть 2 или 1 пиксел.

Покраска.
Создайте новый слой под слоем с контуром.
Используйте инструмент Polygonal Lasso (L), чтобы обвести внешний контур машины. Смысл этой манимуляции состоит в том, чтобы выделить и залить весь контур цветом, который будет слушить базой для дальнейшей работы с цветом. Как и в случае с Pen Tool, используйте приближение и пробел+перетаскивание для перемещения по рисунку.

После выделения контура, исключите из выделенной области участки, которые не нужно закрашивать. Например, я удалил область между спойлером и задней частью кузова и крышей.
Настало время выбрать цвет для машины. Не так просто объяснить, как это лучше всего сделать, но я обычно беру инструмент Eyedropper (I) и беру пробу цвета, занимающего большую площадь машины, чем остальные. С такой заливкой проще работать в последствии.
Закрасьте выделение на новом слое выбранным цветом, используя большую кисть или заливку. Результаты, полученные с помощью кисти и заливки немного отличаются, лично я предпочитаю кисть.

Вот, готово. С этого момента вам предстоит работа над светотенью кузова. Здесь есть несколько важных моментов. Во-первых, всегда создавайте новый слой для нового цвета. Всегда используйте Pen для рисования областей, не ограниченных заранее нарисованным контуром. Никогда не используйте Lasso, чтобы создавать такие "открытые" цветные области.

Окраска успешно завершена. На этой стадии я окончательно определился с окончательны цветом своей машины. До сих пор я делал ее синей, так как это оригинальный цвет машины с фотографии, но после окончания окраски я понял, что я хочу поменять цвет.
На этом этапе изменить цвет довольно просто. Я надеюсь, вы не забывали регулярно сохранять свою работу, однако сейчас самое время сохранить все в новый файл. Каждый раз, когда я планирую что-то радикально изменить,я всегда делаю резервную копию всего файла, чтобы к ней в случае чего можно было вернуться. К концу рисования этого RX7
у меня было 7 файлов с разными версиями рисунка.
В одной из копий склейте слои в один.
Сейчас, если вы хотите изменить общий цвет машины, просто измените у слоя Hue/Saturation (Ctrl+U). Если вы хотите сделать машину двухцветной, просто выделите нужную область пером и измените ее цвет. Я сделал свою машину черно-оранжевой.

Разобравшись с цветом кузова, мне пришлось еще немного времени уделить цвету контура. Некоторые линии я оставил черными, а цвет некоторых пришлось изменить, чтобы они соответствовали оранжевому кузову, а также сделать контур темнее или светлее в некоторых местах.
Чтобы создать иллюзию объемных стыков деталей кузова, я добавил светлые линии рядом с темными, примерно вот так . Эту технику я применил к нескольким частям кузова.
Теперь с окраской кузова покончено, но работы еще предостаточно. Так что давайте займемся фарами.
ФАРЫ.
Я всегда заранее обдумываю, как в общем будут выглядеть фары, заранее, во время работы над цветом кузова.
Здесь я пришел к выводу, что лучше всего будет раскрасить каждую часть фары отдельно. Например, вот исходная фотография фары.

Что мы можем на ней видеть? Итак, здесь две похожие лампочки и лампа-индикатор в центре. Вокруг них - корпус из фиброгласса. Все это сооружение окружает толстая черная окантовка, а всю фару целиком стекло на белых заклепках.
После того, как я определился, что именно мне предстоит нарисовать, я начинаю работать с фарами по тому же алгоритму, как с корпусом машины.
Сначала базовая заливка контура, затем - новый слой для бликов на фиброглассе, новый слой для лампочек, слой для окантовки и заклепок.

Основной цвет, блики и окантовка фары.

С лампами.
Как вы видите, я нарисовал только одну лампочку, а затем продублировал ее. Это не только помогло сэкономить время, но и сделало всю работу более последовательной.
Осталось лишь добавить белые заклепки и создать эффект того, что все находится под стеклом. Для этого я создаю новы слой поверх слоев с фарой и применяю к нему легкий белый градиент сверху вниз. Это призвано создать эффект стекла поверх фары.

Белые заклепки и градиент.
Готовая фара имеет менее выраженный синий оттенок, чем оригинал. Это произошло потому, что после покраски кузова в оранжевый я решил, что синие фары тут не к месту.
Вторая фара была нарисована точно также.

А это - машина уже с фарами.

САЛОН.
Процесс рисования салона аналогичен рисованию фар. Посмотрите на фото, решите, что хочется добавить или изменить, а затем действуйте.
Вот фото салона моего RX7.

Итак, что мы там видим? Пару сидений, динамик, руль, зеркало задненго вида и т.д. Вот нарисованные отдельные части салона после тюнинга.

Так как нам почти ничего не видно через боковое окно, я и не пытался нарисовать части салона, которые видны сквозь него.

Вот в машине появился салон.

КОЛЕСА.
Самый первый этап при рисовании колес - нарисовать тень от машины.
Испольуя базовую технику отрисовки, нарисуйте на новом слое контур тени. Этот слой должен быть самым нижним.

То, насколько темной будет ваша тень, не имеет значения. Однако если вы намерены детализировать колесо, лучше будет сделать тень посветлее, чтобы было видно детали. Я буду стремиться к реализму, поэтому рисую светло-серую тень.
Начнем рисовать колеса.
Для начала я выбрал подходящее фото.
Я вырезал нужный мне кусочек, вставил его "на место" и добавил тень, чтобы получить возможно полное представление о том, что я хочу получить в итоге.

Точно также, как для фар, я создал слой в форме колеса, с одноцветной заливкой. Для диска я добавил серый эллипс.
Затем пером я нарисовал еще эллипс для диска, чтобы придать реализма, я применил к нему Bevel. Для этого нужно дважды щелкнуть по иконке слоя в меню Layers и выбрать Bevel&Emboss. Для таких тонких объектов достаточно значения всего в 1 пиксел, чтобы достичь желаемого эффекта.

Слои в составе колеса.
Для другого колеса я просто скопировал элементы правого и соответствующим образом исказил их. Так как другого колеса почти не видно, искажение никак не повлияло на качество финального результата.
Вот структура слоев колеса для моего тюнинга Fabulous RX8. Принцип рисования этого колеса в точности тот же. На схеме видно, как я работаю со слоями, а также то, как я даю слоям "говорящие" названия.

Вот мой RX7 с колесами.

Если вы дошли до этого этапа, то уже с полным правом можете сказть, что закончили и отлично справились с задачей. Однако можно добавить еще несколько заключительных штрихов нашему тюнингу.
Последние части урока и будут посвящены этим заключительным штрихам.
КАРБОН.
В этой части урока я постараюсь объяснить, как я рисую карбон. Для простоты я буду работать только с капотом машины, но вы можете применить этот способ к чему угодно, включая колеса и салон.
Создаем текстуру.
Как и в большинстве уроков по рисованию карбона, для начала создадим Pattern, чем проще получится, тем лучше.
Сегодня вы узнаете, как с нуля нарисовать стильный автомобиль в Фотошоп. Используя приемы создания света, тени, отражения, а также навыки работы инструментом Перо (Pen Tool)
, стили слоя и фильтры, вы сможете создать свою эксклюзивную машину мечты с индивидуальным дизайном.
Предварительный просмотр финального изображения:
Шаг 1.
Начинаем работу с создания нового документа (File-New или Ctrl+N) в Фотошоп размером 1200 х 900 рх с разрешением 72 рх/дюйм и белым фоном.

Шаг 2.
Заполняем фон черным цветом (#000000) , используя инструмент Заливка (Paint Bucket Tool) . Создаем новую группу (клик по иконке папки внизу панели слоев «Create a New Group») и создаем внутри нее новый слой (Ctrl+Shift+N или клик по иконке нового слоя внизу панели слоев) . Выбираем инструмент Перо (Pen Tool) в режиме контуров (иконка пера в рамке в верхнем меню) и рисуем очертания автомобиля. Вы всегда можете формировать нужный вам контур, используя инструменты Угол (Convert Point Tool) на опорных точках, или добавлять дополнительные опорные точки контура инструментом «Добавить опорную точку (Pen Tool +) . Закрыв контур, создаем его выделение (Ctrl+Enter) и заполняем фигуру (Edit-Fill) любым цветом на ваше усмотрение. Я использовал цвет # ba5601.

Шаг 3.
Создаем новый слой (Ctrl+Shift+N) и Пером (Pen Tool) в режиме «Добавить к области контура» (верхнее меню) рисуем контур лобового и бокового стекол. Образуем выделение (Ctrl+Enter) и заполняем его цветом ##555553 при помощи инструмента Заливка (Paint Bucket tool) , кликнув по выделению. Снимаем выделение (Ctrl+D) .

Шаг 4.
Загружаем выделение слоя со стеклами (Ctrl+клик по иконке данного слоя) и выбираем инструмент Кисть (Brush tool) с мягкими краями черного цвета. На новом слое (Layer-New Layer) проводим кистью по стеклам в указанных стрелками местах. Снимаем выделение (Ctrl+D) .

Шаг 5.
Загружаем выделение фигуры автомобиля (Ctrl+клик по иконке слоя с ним) и создаем новый слой (Ctrl+Shift+N) . Придадим объем нашей машине, осветляя ее верхнюю часть и затемняя нижнюю. Выбираем мягкую Кисть (Brush tool) цветом # ea9101 с 50% непрозрачностью (opacity) и проводим ей по верхней части корпуса, осветляя ее. Затем, изменяем цвет кисти на # 811701, и создаем затемнение по нижней области машины.
Должно быть ощущение, что источник света находится над машиной справа.

Шаг 6.
Создаем новый слой (Ctrl+Shift+N) и добавляем еще немного тени на автомобиль, имитируя углубления металла. Используем для этого темный цвет кисти (Brush) ##811701. Далее, чтобы нарисовать тень по краям колесной части корпуса, создаем Пером (Pen Tool) или инструментом Овальное выделение (Ellipse Marquee tool) с режимом «добавление к области выделения» (удерживая Shift для создания ровного круга) круглое выделение с прямоугольной частью. Инвертируем выделение (Ctrl+Shift+I) и проводим кистью (Brush) того же цвета по краю колесной части, имитируя тень вокруг нее. Снимаем выделение (Ctrl+D) .

Шаг 7.
Теперь более детально формируем фигуру корпуса, четко обозначая выпуклости и углубления на нем. Создаем новый слой (Ctrl+Shift+N) и инструментом Перо (Pen Tool) создаем фигуру в верхней части машины. Выделяем контур (Ctrl+Enter) и заливаем его (Edit-Fill) цветом #f6de02. Снимаем выделение (Ctrl+D) . Переходим на этом слое в меню Фильтр-Размытие-Размытие по Гауссу (Filter >> Blur >> Gaussian Blur) и устанавливаем радиус на 5 рх. Затем, изменяем режим смешивания (Blend Mode) слоя на Перекрытие (Overlay) .

Подчеркиваем блики на металле при помощи мягкой Кисти (Brush) светлого цвета.

Шаг 8.
Добавляем отражение на выпуклую часть машины. Создаем внутри выпуклой фигуры дополнительную форму Пером (Pen Tool) и образуем выделение контура (Ctrl+Enter) . Затем, мягкой Кистью (Brush) белого цвета проводим по верхнему краю выделения, добавляя блеск. Закончив, снимаем выделение (Ctrl+D) .

Шаг 9.
Далее, создаем передние фары автомобиля. Инструментом Перо (Pen Tool) рисуем контур каплевидной формы (фару) , образуем его выделение (Ctrl+Enter) . На новом слое (Ctrl+Shift+N) прорисовываем детали фары, используя мягкую (0% hardness) Кисть (Brush) 50% белого и 50% черного цвета.

Шаг 10.
Для создания задних фар я использовал предыдущий метод, но выбрал другие цвета для детализации: # c3330e и # 591606.

Шаг 11.
Теперь нарисуем зеркало. Пером (Pen Tool) создаем фигуру зеркала рядом с боковым стеклом машины. Выделяем контур (Ctrl+Enter) и создаем новый слой (Ctrl+Shift+N) . Выбираем мягкую Кисть (Brush tool) 50% непрозрачности (Opacity) с теми же цветами, какими вы создавали тень и блики на корпусе. Придаем форме зеркала объем, рисуя темным цветом (# 811701) по теневым зонам зеркала и светлым по выпуклостям (# ea9101) .

Шаг 12.
Создаем еще одно выделение на правой части бокового стекла (контур Пером, затем Ctrl+Enter) треугольной формы. Выбираем инструмент Градиент (Gradient) с линейным стилем (Linear) и заполняем им снизу-вверх выделение цветом от # 101010 к # 5e5e5e.
Затем, открываем в Стилях слоя параметр Тиснение (Layer >> Layer Style >> Bevel and Emboss) и выполняем настройки со скриншота ниже.

У вас должно получиться что-то похожее:

Шаг 13.
Приступаем к созданию дверей машины. Снова используем Перо (Pen Tool) , рисуя контур двери, и выделяем ее (Ctrl+Enter) .

Шаг 14.
Далее, открываем стили слоя ((Layer Style) иконка «fx» внизу панели слоев) и находим в нем раздел Параметры наложения (Blending Options) . Здесь снижаем значение непрозрачности (Opacity) до 0%.

Следующим выбираем параметр Тиснение (Bevel and Emboss) и выполняем настройки со скриншота:

В результате применения стиля получаем следующее:

Шаг 15.
Теперь вы, наверное, обратили внимание, что через зеркало и верхнюю часть корпуса проходит ненужная полоса предыдущей фигуры двери. Удалим ее при помощи Ластика (Eraser Tool) , предварительно преобразовав слой с дверью в Смарт-объект (клик пр.кн.мыши по миниатюре этого слоя и выбираем из меню – Convert Smart Object) .
Это объединит слой-эффект со самим слоем. Затем снова делаем клик пр.кн.мыши по миниатюре этого слоя и уже выбираем пункт – Растрировать слой (Rasterize Layer) . И вот только теперь применяем Ластик (Eraser Tool) , удаляя верхнюю линию двери.

Шаг 16.
Мы должны скопировать полосу-выемку от двери на бампер машины. Для этого выделяем часть нижней полосы двери инструментом Прямоугольное выделение (Rectangle Marquee Tool) и копируем ее (Ctrl+J) на отдельный слой. Перемещением (Move Tool) сдвигаем копию полосы на бампер, как показано ниже стрелками.

Шаг 17.
Повторяем предыдущий шаг с копированием и размещаем полосу на задней части корпуса.

Шаг 18.
Теперь добавляем отражение на зеркало и стекло автомобиля. Инструментом Перо (Pen Tool) создаем изогнутое выделение (Ctrl+Enter) и заполняем его (Edit-Fill) белым цветом (#ffffff) на новом слое (Ctrl+Shift+N) .

Шаг 19.
Корпус нашего авто сделан и приступаем к следующему этапу: созданию шин, дисковых тормозов и самого диска.

Шаг 20.
При помощи инструментов Перо (Pen tool) , Эллипс (Ellipse Tool) и Кисть (Brush Tool) я в один шаг сделал дисковые тормоза и отверстия в них.

Шаг 21.
Далее, создаем новый слой (Ctrl+Shift+N) выше предыдущих слоев и инструментом перо (Pen Tool) рисуем форму диска, выделяем контур (Ctrl+Enter) . Кистью (Brush tool) серого цвета создаем тень на диске.

Шаг 22.
Дублируем (Ctrl+J) колесо и переносим дубликат под правое крыло машины.

Шаг 23.
Теперь украшаем дверь машины абстракцией. Вы можете нарисовать подобный фрактал Пером (Pen Tool) или, используя любую готовую кисть фракталов, скачанную с бесплатных ресурсов. Заполняем (Edit-Fill) абстракцию черным цветом (#000000) на новом слое (Ctrl+Shift+N) , затем изменяем режим его смешивания на Перекрытие (Overlay) .

Шаг 24.
Пришло время для создания дымного эффекта, светового пятна на фоне, пола и тени под автомобилем. Для дымки и области света вокруг авто я использовал мягкую Кисть (Brush) белого цвета с 50% непрозрачностью (opacity) . Добавляем тень под машиной мягкой черной Кистью (Brush) .

Шаг 25.
Теперь сделаем отражение автомобиля на зеркальном полу. Так как все слои находятся у нас в одной группе, будет очень легко создать ее дубликат (клик пр.кн.мыши по миниатюре группы и выбираем из меню - Duplicate Group) . Объединяем слои в дубликате группы (Ctrl+E) и отражаем его по вертикали (Edit-Transform-Flip to Vertical) . Перемещаем отражение под оригинал и добавляем к нем Размытие по Гауссу (Filter >> Blur >> Gaussian Blur) с радиусом 10 рх. Снижаем непрозрачность (Opacity) слоя с отражением до 30%.

На этом все! Наше эксклюзивное авто готово.
Думаю, подобная техника рисования объемных изображений обогатила ваш творческий опыт еще больше. Успехов в творчестве!
Этот интенсивный урок покажет вам, от начала до конца, как создать свой модифицированный автомобиль в Photoshop. Этот туториал рекомендуется для продвинутых пользователей, которые уже знают основы Photoshop. Из этого урока вы узнаете, как модифицировать кузов, делать отражения на окнах, и другие фото-реалистичные эффекты.

С помощью Pen tool создайте контур вокруг кузова автомобиля.

В палитре контуры (Window > Paths), щелкните правой кнопкой мыши по созданному контуру и выберите Make Selection. Далее Select> Modify> Feather, радиус растушевки 0.3 пикселя.

Выберите Edit > Copy, чтобы скопировать выделенную область в буфер обмена. Откройте другую фотографию с автомобилем, которая находится под схожим углом. Эта фотография будет служить для создания фона и колес для нашего автомобиля. Вставьте изображение в наш документ (Ctrl + V or Edit > Paste). Используйте инструменты трансформации (Edit> Transform> *), для того, чтобы повернуть корпус так, чтобы он покрыл наш автомобиль.

С помощью Lasso tool, создайте выделение нижней части автомобиля на фоновом слое.

Создайте новый слой между двумя созданными слоями и заполните выделенную область черным цветом.

Скройте два верхних слоя. Возьмите Lasso tool и выделите бампер на черной машине.

Нажмите Ctrl + J, чтобы дублировать выделенную область на новый слой. Поместите этот слой выше всех созданных слоев. Используйте Move tool, если нужно немного переместить бампер.

Сделайте выделение бампера, как на рисунке. Не забудьте поставить радиус на 0.3 пикселя (Select> Modify> Feather), чтобы выделение было более гладким.

Заполните выделенную область черным цветом.

Теперь мы будем добавлять хромированные детали нашему бамперу. Найдите изображение автомобиля с хромированными частями бампера (желательно искать изображение в схожей перспективе). Создайте выделение с помощью Lasso tool. Затем выберите Edit > Copy, чтобы скопировать в буфер обмена.

Вернемся к основному документу. Выберите Edit > Paste, чтобы вставить хромированную часть в новый документ. С помощью инструмента Transform (Edit> Free Transform) подгоните положение и размеры хромированной части с бампером.

Возьмем еще одну хромированную часть с изображения (которое мы открыли в шаге 11) и вставим эту деталь в основной документ. С помощью инструмента Transform (Edit> Free Transform) измените размер и положение хромированной детали.

Создайте новый слой и залейте его темно-серым цветом.

Заполните выделение карбоновой текстурой. Вы можете использовать Google Image Search для поиска нужной текстуры. Вставьте текстуру в основной документ. Как только разместите текстуру в выбранной области, установите режим наложения на Soft Light и установите непрозрачность на 30%.

С помощью инструмента Pen создайте контур, как показано ниже.

Создайте новый слой, выберите инструмент кисть и установите размер кисти в 2 пикселя. Убедитесь, что ваш основной цвет белый. В палитре Paths (Window > Paths), щелкните правой кнопкой мыши на контур, который вы только что создали и выберите Stroke Path. Измените непрозрачность этого слоя до 20%. Повторите шаги 16 и 17 для двух сторон.

С помощью Lasso tool создайте выделение, как показано ниже. Не забудьте сделать растушевку 0.3 пикселя для лучшего результата. Скопируйте выделенную область в ваш буфер обмена (Edit > Copy Merged).

Загрузите и откройте фотографию облачного неба. Выберите Edit > Paste. Расположите слой на той части облаков, которую вы хотите скопировать. Ctrl + клик на миниатюре этого слоя, чтобы загрузить выделение. Удалите слой и выделите фоновый слой. Скопируйте выделенную область в буфер обмена (Edit> Copy)

Вернемся к основному документу. Вставьте облака (Edit> Paste). Подгоните их под углеродное волокно и измените режим наложения на Soft Light, также установите непрозрачность на 50%.

Создайте выделение, как показано ниже.

Найдите сетку, как на картинке ниже. Скопируйте и вставьте ее в основной документ. Сделайте на ней отражение неба (шаги 19-21).

Разместите сетку на бампер, как показано ниже, затем используйте Burn tool, чтобы добавить немного теней на краях.


Используйте Dodge tool, чтобы добавить света в углу выделенной области.

Переключитесь на Burn tool, чтобы затемнить нижнюю часть.

Создайте новый слой (Layer> New Layer) и назовите его «stroke».

Создайте контур, как показано ниже, с помощью Pen tool.

Используйте Color Picker tool для выбора голубого цвета в нижнем левом углу. Затем в палитре Paths (Window >

Выберите Filter> Blur> Gaussian Blur и примените параметры, указанные ниже.

Понизьте непрозрачность текущего слоя до 80%.

Используя ту же технику, добавьте обводку к другим частям, как показано ниже. Отрегулируйте непрозрачность для каждого из них, чтобы получить реалистичные результаты.

Создайте новый слой поверх всех созданных слоев, сделайте выделение как показано ниже, и залейте его черным цветом.

С помощью Dodge tool осветлите некоторые области, как показано ниже

Создайте выделение, как показано ниже, а затем создайте новый слой поверх всех созданных слоев.

Заполните выделенную область серого цвета. Используйте Dodge tool и Burn tool для создания теней и светлых областей. Dodge tool используйте, чтобы осветлить левую сторону, а Burn tool, чтобы затемнить правую.

Выберите Move tool, затем удерживая нажатой клавишу Alt, переместите изображение для создания дубликата. Это создаст новый слой для каждого дубликата. Дублируйте изображение несколько раз, чтобы создать решетку, как показано ниже.

Используйте технику, описанную в шагах 27-29, для того чтобы создать обводку по краям решетки. На этот раз используйте белый цвет в качестве переднего плана.

Создайте выделение, как показано ниже.

Вставьте текстуру сетки в выделенную область (как показано в шагах 22-23).

Создайте выделение фар. Убедитесь, что вы находитесь на слое с кузовом.

Выберите Image> Adjustments> Hue / Saturation, затем уменьшите насыщенность. Уменьшите ее до -100.

Для усиления контраста, выберите Image> Adjustments> Brightness / Contrast затем отрегулируйте настройки для усиления контраста фар.

Создайте новый слой, выше всех слоев, и заполните области, изображенные на рисунке ниже, черным цветом.

С помощью техники, которую мы использовали ранее, скопируйте текстуру сетки.

Вставьте сетку в решетку бампера на автомобиле.

Выберите Image> Adjustments> Brightness / Contrast, чтобы подкорректировать структуру сетки.

Используйте Dodge tool и Burn tool, чтобы добавить тени и света в областях, показанных на изображении ниже.

Создайте выделение, как показано ниже и сотрите выделенную область.

Создайте новый слой на самом верху и с помощью Polygonal Lasso tool создайте форму, как показано ниже. Используйте Color Picker tool для подбора синего цвета рядом. Заполните выделенную область этим цветом.

Используйте Burn tool, чтобы затемнить фигуру по краям.

С помощью Dodge tool осветлите участки, показанные ниже.

Выберите второй слой с верху (он должен быть с черным отверстием), а затем с помощью Dodge tool осветлите области, показанные ниже.

Создайте новый слой. Используя инструмент Pen tool, нарисуйте контур вокруг сетки. Используйте ту же технику, используемую ранее для обводки контура (Paths palette > Stroke Path), чтобы создать красный контур. Используйте Dodge tool и Burn tool, чтобы добавить тень и блики вдоль линии.

Выберите слой с кузовом автомобиля. Создайте выделение переднего бампера и используйте Smudge tool, чтобы размазать изображение, как показано ниже.

После этого, выделите нижнюю часть бампера, как показано ниже.

Используйте Burn tool, чтобы добавить тени на верхней части выделения.

Выберите Polygonal Lasso tool, чтобы создать выделение, как показано ниже.

Выберите инструмент Dodge tool, чтобы добавить света, как на изображении ниже.

Создайте новый слой в самом верху. С помощью Pen tool создайте контур как показано ниже (используйте технику, с помощью которой ранее создавали красный эскиз).

Используйте eye dropper tool, чтобы подобрать по близости синий цвет. Заполните участок этим цветом.

Создайте выделение и залейте его темно-синим, как показано ниже.

С помощью Lasso tool создайте выделение, как показано ниже.

Используйте Burn tool, чтобы затемнить выделенную область. Затем, с помощью Pen tool создайте контур в верхней части, как показано ниже, выполните обводку контура белым (stroke path).

Уменьшите непрозрачность до 80%.

Создайте новый слой, затем создайте выделение, как показано ниже и залейте его белым.

Уменьшите непрозрачность слоя до 70-75%.

Вернитесь на предыдущий слой, возьмите Burn tool и добавьте немного теней в углу.

Создайте новый слой под слоем на котором вы находитесь. Используйте Polygonal Lasso tool, чтобы создать выделение, как показано ниже.

C помощью Eye Dropper tool подберите подходящий синий оттенок. Заполните выделение этим цветом.

Создайте новый слой и назовите этот слой «stroke».

Используйте инструмент Pen tool, чтобы создать контур и обвести его белым цветом, как показано ниже. Используйте ластик с мягкими краями и непрозрачностью 50%, чтобы немного стереть края.

Используя ту же технику (шаги 69-72), создайте остальные плавники (ребра). Когда закончите, создайте выделение, как показано ниже.

Шаг 74
Выберите Image> Adjustments> Brightness / Contrast и увеличьте немного яркость. Это создаст эффект отражения на капоте автомобиля.

Теперь мы будем преобразовывать этот автомобиль из 4-х дверного в 2-х дверный путем слияния дверей вместе. Убедитесь, что находитесь на слое с кузовом. Создайте выделение, как на картинке ниже и скопируйте его в буфер обмена (Edit> Copy).

Создайте новый слой, поверх всех слоев. Теперь выделите окна и заполните их черным цветом.

Вставьте делители, которые мы скопировали ранее (шаг 75). С помощью Free Transform tool подгоните их по размеру и поместите на задней части окон, как показано ниже.

Создайте выделение, как показано ниже, а потом с помощью Smudge tool размажьте края.

Вот как должно выглядеть изображение после смазывания.

Найдите изображение спортивного сиденья и вставьте его в фотошоп, как самый верхний слой.

Используйте Magic Wand tool, чтобы удалить белый фон.

Теперь мы сделаем каркас. Используйте кисть с жесткими краями и нарисуйте каркас, как показано ниже.

С помощью Burn tool затемните внутреннюю его сторону.

Используйте Dodge tool, чтобы осветлить среднюю область каркаса и придать круглый вид.

С помощью Pen tool создайте контур и обведите его, при этом включите опцию Simulate Pressure. В случае если вы забыли включить эту опцию, щелкните правой кнопкой мыши в палитре контуров (Window> Paths) и выберите Stroke. Также уменьшите непрозрачность слоя до 93%.

Повторите предыдущие шаги, чтобы добавить каркас на заднем стекле, используя ту же технику (шаги 82-85).

Создайте новый слой под слоем с сиденьем. Используя технику, которую мы использовали ранее, создайте каркас внутри автомобиля.

Теперь мы создадим стежок на сиденье автомобиля. С помощью Pen tool создайте контур, как показано ниже.

Установите синий, как цвет переднего плана, затем выберите инструмент кисть и установите размер кисти на 2 пикселя. В палитре контуры (Window > Paths), щелкните правой кнопкой мыши на контуре и выберите Stroke Path.

Используйте ластик, чтобы стереть линию, как показано ниже.

С помощью Dodge tool и Burn tool добавьте швам больше объема.

Используя ту же технику, что и ранее, добавьте швы на другие части сиденья.

Теперь мы создадим окно. Создайте новый слой на самом верху палитры слоев и назовите его «windows». Создайте выделение, как показано ниже.

Заполните выделенную область белым цветом и уменьшите непрозрачность до 19%.

Создайте узкое выделение, как показано ниже.

Заполните выделенную область белым цветом.

Используйте мягкий ластик и немного сотрите концы линий.

Создайте новый слой, затем выделите заднее стекло и залейте его белым цветом. Уменьшите непрозрачность до 19%.

Найдите изображение облачного неба и вставьте его в свой документ. Используйте Free Transform (Edit> Free Transform) для преобразования и разместите его так, как показано ниже.

Уменьшите непрозрачность данного слоя до 50%. Используйте ластик, чтобы стереть области вокруг окон.

Оставаясь на слое с облаками, сотрите нижнюю часть окна, как показано ниже.

Уменьшите непрозрачность слоя с помощью Hue / Saturation (Image> Adjustments> Hue / Saturation или Ctrl + U).


Теперь, с помощью инструмента Warp (Edit> Transform> Warp), деформируйте изображение, как показано ниже.

Используйте ластик с жесткими краями, чтобы стереть изображение за пределами окна.

Уменьшите непрозрачность слоя до 23%

Выберите Filter> Blur> Motion Blur с настройками, представленными ниже. Угол должен соответствовать наклону вашего автомобиля.

Создайте выделение, как показано ниже.

Перейдите на слой с кузовом и выберите любой инструмент выделения. На клавиатуре нажмите на левую стрелочку, чтобы немного сместить выделение. Щелкните правой кнопкой мыши на выбранной области выберите Layer Via Copy. Переместите этот новый слой обратно вправо на покрытие края двери.

Если части двери еще видны, то используйте ту же технику, которую мы использовали в предыдущем шаге, чтобы удалить остатки двери. У вас должно получится, как на картинке ниже.

Создайте новый слой и разместите его под слоем с кузовом автомобиля.

Измените цвет переднего плана на черный. Создайте контур, как показано ниже, а затем, в палитре контуры (Window > Paths), щелкните правой кнопкой мыши на контуре и выберите Stroke Path.

Дублируйте текущий слой (Ctrl + J). Выберите Hue / Saturation (Ctrl + U или Image> Adjustments> Hue / Saturation). Поставьте галочку возле colorize, чтобы изменить цвет на голубой, как показано ниже. Переместите этот слой немного вправо.

Используйте инструмент ластик с большой кистью и мягкими краями, для того чтобы немного стереть по краям.

Используйте Burn tool, чтобы немного добавить теней, как показано ниже.

Используйте Smudge tool, чтобы смазать две линии вместе.

Откройте автомобиль с глушителями, для того, чтобы их скопировать. Создайте выделение глушителя и скопируйте в буфер обмена (Edit> Copy).

Теперь вставьте выделенный глушитель в основной документ в качестве верхнего слоя. Используйте инструмент Free Transform (Edit> Free Transform) для того, чтобы подогнать размер и положение.

Используйте инструмент ластик, чтобы удалить лишние части глушителя. Возьмите Burn tool и затемните верхнюю левую часть глушителя, как показано ниже.

Дублируйте слой с глушителем и переместить так, как показано ниже.

Создайте новый слой на самом верху. Возьмите инструмент кисть и закрасьте участок темно-синим цветом, как показано ниже.

Измените режим наложения текущего слоя на Overlay.

Создайте новый слой на самом верху, затем с помощью Line tool нарисуйте несколько линий, как показано ниже. Можете рисовать каждую линию на отдельном слое, только потом не забудьте их объединить в один слой.

Используйте Smudge tool, чтобы размазать линии, как показано ниже, для создания эффекта дыма.

Уменьшите непрозрачность данного слоя до 70%.

Выберите Filter> Blur> Motion Blur и примените параметры, указанные ниже. Угол должен соответствовать горизонтальному углу вашего автомобиля.

Создайте новый слой на самом верху. Используйте Pen tool, чтобы создать контур, как показано ниже. После того как создадите контур, цвет переднего плана сделайте красный. В палитре контуры (Window > Paths), щелкните правой кнопкой мыши по контуру и выберите Stroke Path.

Используйте Polygonal Lasso tool, чтобы создать выделение, как показано ниже.

Заполните выделенную область темно-синим цветом.

Выберите Filter>> Noise Add Noise и примените параметры, указанные ниже.

Вот, что у вас должно получится.

Теперь мы создадим контур для верхней части. Создайте контур, как показано ниже, а затем щелкните правой кнопкой на пути и выберите Make Selection. Используйте настройки, указанные ниже.

Используйте Dodge tool, чтобы осветлить области, указанные ниже.

Создайте выделение, как показано ниже.

Используйте Burn tool, чтобы добавить тень к нижней части.

Создайте новый слой, затем создайте контур и обведите его светло-голубым цветом, как показано ниже.

Уменьшите непрозрачность данного слоя до 80%. Используйте инструмент ластик, чтобы немного стереть края.

Создайте выделение, как показано ниже, а затем выберите Select> Modify> Feather. Поставьте радиус растушевки на 5 пикселей.

Выберите инструмент Dodge tool и добавьте света на участки, показанные ниже.

С помощью инструмента Pen tool создайте контур, как показано ниже. Щелкните правой кнопкой мыши на контуре и выберите Make Selection. Используйте настройки, указанные ниже.

Используйте Burn tool, чтобы добавить тени.

Перейдите на слой с кузовом и выделите задний фонарь, как показано ниже.

Выберите Image> Adjustments> Channel Mixer и поставьте параметры, указанные ниже.

Найдите изображение автомобиля с колесами, которые вы хотели бы использовать в своей работе. Лучше всего подбирать изображения в той же перспективе, что и ваш автомобиль. Создайте выделение колес, как показано ниже и скопируйте в буфер обмена (Edit> Copy).

Вернитесь в основной документ и вставьте колесо на новый слой. С помощью Free Transform (Edit> Free Transform) подгоните размеры и положение колеса.

Используйте ластик, чтобы стереть лишние части колеса, если они присутствуют.

Используйте Burn tool, чтобы затемнить верхнюю часть колеса.

Повторите предыдущие шаги с задним колесом автомобиля. Вот, как должна выглядеть ваша машина после всех манипуляций.

Перейдите на слой с задним колесом. Используйте Image > Adjustments > Brightness/Contrast, чтобы увеличить контрастность колеса.

Теперь мы создадим отражение на лобовом стекле. Создайте выделение стены за машиной и перенесите его, как показано ниже.

Выделите слой с корпусом автомобиля и зарисуйте участок, показанный ниже, черным цветом.

Создайте выделение стены на заднем плане и дублируйте стену на отдельный слой.

Разместите кусок стены перед лобовым стеклом. С помощью инструмента Warp Transform (Edit> Transform> Warp) придайте ему форму стекла.

Используйте ластик, чтобы стереть лишнее.

Выделите другую часть стены и дублируйте ее на новый слой.

Используйте инструмент Warp (Edit> Transform> Warp), чтобы трансформировать слой, как показано ниже.

Финальный результат:

Создание мультяшных версий реальных предметов позволяет художнику делать безумные вещи при помощи простых техник и при этом не ограничивать свою креативность! Машины - не исключение для этого способа рисования. За последние годы было придумано много забавных идей для дизайна автомобилей. В этом уроке я покажу процесс создания простой мультяшной машины, и вы сможете создать свою версию любимого авто!
1. Настраиваем документ
Прежде всего откройте Photoshop, создайте Новый (New) документ. В выпадающем поле Набор (Canvas Size) выберите Международный формат (International Size), размер А3 .
Теперь проверьте разрешение своей будущей картины. Оно указано в соответствующем поле. Для нашего документа я рекомендую использовать разрешение 300 пикселей/дюйм (dpi) или выше, так как это является стандартным форматом для печати. Конечно, если вы хотите большей детализации, можете выбрать разрешение повыше.
Учтите, если вы уже случайно создали документ, можете перейти в меню Изображение (Image) и выбрать пункт Размер холста (Canvas Size), Размер изображения (Image Size). В появившемся диалоговом окне можно изменить необходимые параметры. После того, как вы все настроили, нажмите ОК . Мы готовы начинать!

2. Разминка
Теперь, когда наш документ настроен, мы начнем с нескольких простых набросков, чтобы получить общую идею рисунка. Для создания наброска выберите простую Круглую кисть (Round brush) размером 10-15 , а затем начинайте рисовать.
В этом уроке мы будем рисовать спортивную машину. Ее можно создать при помощи простых прямоугольников и длинных, плавных линий. Если вы не знакомы с рисованием подобных дизайнов, попрактикуйтесь на отдельном документе, используя графический планшет и перо. Рисуйте длинные штрихи и экспериментируйте с различными видами нажима пера.

3. Строим перспективу
Шаг 1
Если вы уже размялись, начинаем рисовать. На этом этапе нам нужно спланировать наш набросок и наметить перспективу. Мы начнем создание машины с простого прямоугольника, затем сформируем коробку, которая будет служить основой корпуса нашего спорткара. Чтобы рисовать в правильной перспективе, сначала выберите инструмент Линия (Line Tool) и нарисуйте горизонтальную линию вдоль всего холста, расположив ее примерно на две трети выше от нижней грани документа. Она будет служить горизонтом.

Шаг 2
Для рисования мы будем использовать трехточечную перспективу, которая, как и полагается из названия, будет основана на трех так называемых точках схода, расположенными за холстом. Они помогут нам с перспективой и направляющими, которые мы нарисуем позже. Для начала сфокусируемся на левой точке. Также, как и с линией горизонта, используйте инструмент Линия (Line Tool). Нарисуйте прямую линию, проведя ее от точки схода до середины рисунка.

Шаг 3
Теперь переходим к другим точкам. Как и в предыдущем шаге, выберите инструмент Линия (Line Tool) и нарисуйте направляющую с правой стороны. Сейчас у нас должно быть базовое представление о том, где будут остальные линии.

Шаг 4
Нам нужно нарисовать дополнительные линии, которые сформируют нашу коробку. Для этого этапа может понадобиться определенное время, зато дополнительные направляющие помогут увидеть перспективу других компонентов машины, например, колес, решетки и окон. Мы переходим к третьей точке схода, которая расположена над рисунком и, также как в двух предыдущих шагах, проводим линию с этой точки вниз. Если хотите, можете нарисовать больше направляющих, которые помогут в рисовании.

4. Создаем простой набросок
Шаг 1
Теперь, когда перспектива установлена, мы можем переходить к нашему наброску. Начнем с создания Нового слоя (News Layer) над слоем с перспективой (примечание переводчика - чтобы быстро создать новый слой, нажмите Ctrl + Shift + N ). Затем уменьшите Непрозрачность (Opacity) слоя с направляющими до 50% . Когда это сделано, нарисуйте коробку, которая сформирует нижнюю часть машины.

Шаг 2
Нарисуйте вторую коробку. Она станет верхней частью нашего авто. При правильно настроенной перспективе на этом этапе не должно возникнуть проблем.

Шаг 3
Сейчас мы будем переходить к более сложным линиям и формам. Если вы выполнили задание для разогрева в начале урока, с этим у вас не будет никаких проблем. В этом шаге мы нарисуем колесные арки, а также, как упоминалось прежде, обязательно будем использовать плавные линии.

Шаг 4

Шаг 5
На этом этапе мы добавим основные формы, которые определят фары и решетку нашей машины. Сейчас не стоит слишком точно вырисовывать каждую деталь.
Стоит также отразить набросок, чтобы убедиться, все ли перспективы складываются ровно. То есть просто отразите его на 180 градусов, как если бы вы смотрели на машину из-за спины.
Для этого перейдите в меню Изображение > Вращение изображения (Image > Rotate Canvas) и кликните по пункту Отразить холст по горизонтали (Flip Canvas Horizontal). Если вы заметили погрешности, используйте инструмент Ластик (Eraser Tool) на панели инструментов или ластик вашего графического пера. Когда вы убрали ошибку, правильно перерисуйте линию. Чтобы отразить набросок обратно, повторите процесс, описанный выше.

5. Совершенствуем набросок
Шаг 1
Теперь, когда у нас есть законченный предварительный набросок, мы начнем улучшать его и превращать кучу линий в подобие машины.
Сейчас мы хотим очистить линии, а также исправить проблемы с перспективой или пропорциями. Как и в прошлой секции, сначала создадим Новый слой (New Layer) поверх текущего наброска, а затем сократим его Непрозрачность (Opacity) до 30% .

Шаг 2
На новом слое, который создали в предыдущем шаге, обведите рисунок с оригинального слоя, используя круглую кисть. Отнеситесь к рисованию намного аккуратнее. В итоге вы должны получить опрятный набросок, и мы можем переходить к фазе рисования тушью.

6. Рисуем тушью
Шаг 1
Теперь мы будем создавать чистый рисунок, чтобы потом переходить к раскрашиванию. Также, как и в предыдущий раз, создайте Новый слой (New Layer) над наброском. Сократите Непрозрачность (Opacity) нижнего слоя до 50% . Когда вы это сделали, Закрепите (Lock) слой с наброском, чтобы случайно не рисовать на нем.

Шаг 2
Для этого этапа нам нужна чистая твердая кисть. Единственный способ получить ее - поменять несколько настроек в окне Кисть (Brush Settings). Здесь есть опции Динамика формы (Shape Dynamics), Положение кисти (Transfer), Интервал (Spacing), Накладка (Airbrush) и Сглаживание (Smoothing). Эти опции контролируют плавность, жесткость и общий вид ваших линий.
Лично я предпочитаю выбирать стандартную круглую кисть, а затем, как вы видите на скриншоте, снимаю галочку Положение кисти (Transfer) и Накладка (Airbrush). Для параметра Динамика формы (Shape Dynamics) я устанавливаю Минимальный диаметр (Minimum Diameter) на 0% . Оставьте все остальные параметры, включая Сглаживание (Smoothing) и Интервал (Spacing) стандартными.

Шаг 3
Наши инструменты настроены, можно переходить к рисованию. Начните с приближения к определенной части машины. Не важно, начнете ли вы с левой или правой стороны и, в отличие от карандашных рисунков, вы не размажете работу, двигаясь вдоль рисунка. Начинайте рисовать по линиям вашего наброска, делая это очень аккуратно. Лучше всего работать с маленькими секциями, постепенно продвигаясь по изображению.

Шаг 4
Во время работы держите в голове направление источника света. Это нужно делать, так как детали, находящиеся в тени, рисуются более толстыми линиями, а освещенные части - более тонкими - это принцип, который мы используем для создания этого рисунка.

Шаг 5
Продолжайте работать шаг за шагом. Помните, что для точных деталей нужно регулировать Размер кисти (Brush Size) в верхней панели настроек. В итоге вы должны получить полностью нарисованный корпус.

Шаг 6
Для быстрого создания колес создайте Новый слой (News Layer), затем выберите инструмент Овальная область (Elliptical Marquee Tool). Просто нарисуйте эллипс такой же высоты, как колесо в наброске, затем используйте инструмент Заливка (Fill Tool), чтобы заполнить эллипс черным цветом. Сократите Непрозрачность (Opacity) этого слоя до 50% .

Шаг 7
Теперь перейдите в меню Редактирование > Трансформирование > Наклон (Edit > Transform > Skew).

Шаг 8
Сейчас вы можете растянуть свой эллипс, чтобы он подходил под набросок колеса. Когда все готово, кликните и выберите Применить (Apply) в выпадающем меню. [Примечание переводчика - также можете просто нажать Enter . ]

Шаг 9
Не снимая выделение с эллипса, перейдите в меню Выделение > Модификация (Select > Modify) и кликните по пункту Сжать (Contract). Введите значение от 25 до 30 px , затем нажмите ОК .

Шаг 10
Перейдите в меню Редактирование > Вырезать (Edit > Cut) или используйте клавиатурное сокращение Ctrl + X . Теперь у вас должен быть полноценный обод колеса.

Шаг 11
Проделайте тот же процесс для заднего и правого колеса.

Шаг 12
Следующий шаг - создать обводку для дисков. Для этого используйте те же принципы, как и в прошлых шагах.

Шаг 13
Для отверстий в колесном диске вернитесь к использованию пера и технике аккуратного рисования. Также, как и с другими деталями, уделите этому этапу максимальное количество времени, так как колеса станут важной фокусной точкой рисунка и ошибки будут сразу же заметны.
Также, если у вас есть другие теневые зоны, в которых не будет цвета, закрасьте их черным.

7. Разукрашиваем рисунок
Шаг 1
Сейчас у вас должен быть чистый рисунок, готовый к раскраске. Чтобы упростить работу в дальнейшем, дважды кликните по слою и заметите, что его можно переименовать. Мы назовем его "line work".
В результате вы сможете с легкостью понять, что находится именно на этом слое даже если вокруг него будут десятки других. Его стоит Закрепить (Lock), чтобы избежать ошибок. Также не забудьте создать новый слой для нашей цветной работы.

Шаг 2
На этом этапе лучший способ раскрасить изображение - сделать основу однородного цвета без градиента или каких-либо эффектов. Позже мы добавим тени и блики. Для начала раскрасим корпус, так как это самая большая зона машины. Красить мы будем оранжевым.
Чтобы выбрать эту зону мы используем инструмент Волшебная палочка (Magic Wand Tool). Кликните по участкам корпуса машины, которые вы хотите закрасить. Если при помощи волшебной палочки нужно выделить несколько зон, при выделении удерживайте нажатой клавишу Shift . Чтобы убрать выделение с зон, которые вы не хотите окрашивать, удерживайте клавишу Alt и кликните по нежелательному участку. Чтобы закончить выделение, перейдите в меню Выделение > Модификация > Расширить (Select > Modify > Expand), а затем расширьте выделение на 4 px . Этот небольшой трюк позволит убедиться в том, что необходимые участки будут полностью закрашены и вы не останетесь с белыми полосами.

Шаг 3
Теперь заполните выделенные зоны цветом и после этого снимите выделение, кликнув по пустому участку с выбранным инструментом Эллипс
(Ellipse Tool) или Лассо
(Lasso Tool). [Примечание переводчика - чтобы быстро снять выделение, нажмите Ctrl + D
.]

Шаг 4
Перейдем к колесам. Их мы покрасим темно-серым цветом, который, как мне кажется, отлично сочетается с оранжевым корпусом. Чтобы выделить необходимые зоны, используйте такой же принцип, как в шаге 2, а затем заполните выделения серым.

Шаг 5
Переходя к стеклам, мы используем более светлый серый цвет, чем тот, который использовался для колес. Заполните необходимые зоны также, как в предыдущем шаге. Для фар используйте очень светлый серый тон. Теперь у нас есть цветовая основа нашей машины и мы можем переходить к деталям.

8. Добавляем тени, блики, эффекты
Шаг 1
Перед тем, как переходить к бликам, вот полезный совет, который поможет придать работе реалистичный эффект. Многие современные спортивные машины покрашены краской металлик. Мы воссоздадим этот эффект в Photoshop.
Сначала дублируйте основной слой, перейдя в меню Слои > Создать дубликат слоя (Layer > Duplicate Layer). Выделите слой-копию, затем перейдите в меню Фильтр > Шум > Добавить шум (Filter > Noise > Add Noise). В появившемся окне вы увидите поле Эффект (Amount). Введите значение 9.51% . Может показаться, что это не очень повлияет на изображение, но такого количества шума будет достаточно, чтобы покрыть нашу краску "крапинками".

Шаг 2
Сейчас нам необходимо убрать эффект металлика с окон, колес и фар. Для этого вернитесь к оригинальному слою, выделите необходимые зоны при помощи Волшебной палочки (Magic Wand), перейдите к слою-дубликату и вырежьте выделенные участки.

Шаг 3
При создании цифрового рисунка я предпочитаю начинать с теней. Создайте Новый слой (New Layer) над нашими базовыми слоями, измените его Режим наложения (Blending Mode) на Умножение (Multiply). Хорошей практикой будет назвать этот слой "Shadows", при этом сохраняя иерархию слоев.

Шаг 4
Теперь кликните по слою с базовым цветом и выделите оранжевую краску. Выберите инструмент Лассо (Lasso). Установите параметр Растушевка (Feather) на 20 px . Затем, удерживая нажатой клавишу Alt , уберите выделение зон, которые не должны быть затенены.

Шаг 5
Необходимая зона выделена и готова к заполнению. Выберите инструмент Градиент (Gradient Tool) и перед тем, как заполнять выделение, убедитесь, что параметр Непрозрачность (Opacity) на верхней панели установлен на 50% .
Когда это сделано, кликните и перетяните указатель мыши через весь документ, а затем отпустите. У вас должна получиться отличная заливка. Обратите внимание, если вам не нравится получившийся результат, используйте опцию Отмена (Undo) или клавиатурное сокращение Ctrl + Z , чтобы вернуться к предыдущему результату.

Шаг 6
Для усиления теней создайте Новый слой (New Layer), убедитесь, что его режим наложения установлен на Умножение (Multiply) и используйте тот же метод выделения, о котором было рассказано в предыдущих шагах. После того, как необходимая зона выделена, выберите инструмент Перо (Pen Tool). Его работа частично схожа с Лассо (Lasso Tool), но дает больше контроля, который нам как раз нужен.
Сначала кликните вне выделения, и вы увидите, что появилась точка - она обозначает начало вашего Контура (Path), который является более контролированным видом выделения. Чтобы продолжить выделение, немного передвиньте мышку и кликните еще раз.

Шаг 7
Однако, вы заметите, что при помощи этого способа можно создавать только прямые линии. Чтобы создать кривую (для этого лучше использовать мышь), сначала кликните и сделайте стартовую точку контура, а затем кликните в другом месте, при этом не отпуская левую кнопку мыши. Затем перетяните курсор и заметите, что получили кривую линию.
Как сильно искривлять контур - ваш выбор, но в идеале мы хотим плавную, красивую линию. Продолжайте процесс если вам необходимо сделать еще выделения такого типа.

Шаг 8
Когда вы закончили с контуром, кликните правой кнопкой мыши и выберите Образовать выделенную область (Make Selection). В открывшемся окне выберите Новая выделенная область (New Selection), после чего вы заметите новое выделение. Если вы правильно выполнили предыдущие шаги, выделение покроет все зоны, которые нужны нам для детализации теней.

Шаг 9
Теперь заполните эту зону другим оттенком оранжевого. Если цвет кажется вам не слишком темным, перейдите в меню Изображение > Коррекция > Цветовой тон/Насыщенность (Image > Adjustments > Hue/Saturation). В появившемся окне вы увидите три слайдера: Цветовой тон (Hue), Насыщенность (Saturation), Яркость (Lightness). Для теней я оставил бы Цветовой тон (Hue) стандартным, концентрируясь на Насыщенности (Saturation) и Яркости (Lightness). Для этого этапа я установлю Насыщенность где-то между -20 и -40 , а Яркость уменьшу до -10 . Кликните ОК , после чего снимите выделение.

Шаг 10
Теперь нам необходимо Объединить (Merge) все слои.

Шаг 11
Мы закончили с тенями, теперь пора переходить к освещению. Также, как и в предыдущих шагах, мы начнем с создания Нового слоя (New Layer) над предыдущими. Однако, на этот раз мы установим режим наложения Экран (Screen). Это значит, что все тона, которые мы разместим на этом слое будут светлее, чем основа.

Шаг 12
Также как в предыдущих шагах с тенями, выделите корпус машины при помощи инструмента Волшебная палочка (Magic Wand Tool), затем выберите Лассо (Lasso Tool) с Растушевкой (Feather) где-то между 20 и 35 px . После этого убирайте выделение с ненужных участков пока не получите выделение как на скриншоте ниже.

Шаг 13
Теперь добавим более светлый оранжевый цвет при помощи инструмента Градиент (Gradient Tool). По моему мнению, лучше всего перетянуть градиент справа налево.

Шаг 14
Нашему творению также понадобятся блики. Я рекомендовал бы использовать синеватый цвет на Новом слое (New Layer). Для этого слоя также установите режим наложения Экран (Screen). Затем, как в предыдущем шаге, используйте инструмент Градиент (Gradient Tool), но на этот раз перетяните мышку слева направо. Для создания нужного эффекта могут понадобиться дополнительные слои, но в итоге вы должны получить такой результат.

Шаг 15
Используйте Лассо (Lasso Tool), чтобы выделить часть слоя с бликом. Это придаст ощущение того, что на бликующем корпусе машины отражаются объекты вокруг. После того, как вы закончили с выделением, Вырежьте (Cut) выделение. Если получился результат как на скриншоте ниже, вы на правильном пути. Также убедитесь, что Объединили (Merge) слои, сохраняя иерархию под контролем.

9. Работаем над колесами, интерьером и фарами
Шаг 1
Для колес мы добавим больше тени и немного бликов, так как основной источник света идет с правой стороны машины. Для начала перейдем к слою "Line Work" и при помощи инструмента Волшебная палочка (Magic Wand Tool) выделим внутренний обод переднего колеса.

Шаг 2
Затем создайте Новый слой (New Layer) с режимом наложения Умножение (Multiply). Заполните его темным оттенком серого. Хорошей идеей станет использование инструмента Градиент (Gradient Tool) с Непрозрачностью (Opacity) 40-50% .

Шаг 3
Для некоторых зон стоит использовать более темные тона, чтобы показать объем колесного диска. Для получения такого эффекта можно использовать инструмент Перо (Pen Tool), сгенерировав выделение для зон так, как показано на рисунке ниже, а затем заполнив их темно-серым цветом при помощи инструмента Заливка ( Paint Bucket Tool).

Шаг 4
Теперь повторите шаги 1-3 для заднего колеса!

Шаг 5
Нужно также проработать интерьер машины, чтобы она не выглядела плоско. Для достижения этого эффекта, используйте Перо (Pen Tool) и нарисуйте просветы, которые обозначат дальнее окно и боковое окно на левой стороне машины.

Шаг 6
Заполните интерьер темным оттенком при помощи инструмента Градиент (Gradient Tool), переходящего слева направо. Повторите процесс для сидений, сделав их немного темнее, чтобы они были заметнее. Если получившийся результат вам не нравится, Отмените (Undo) градиент и попробуйте еще раз.

Шаг 7
Сейчас нужно придать стеклу правильный вид. Используйте инструмент Волшебная палочка (Magic Wand Tool), чтобы выделить окна слоя "line work", а затем на отдельном новом слое, режим наложения которого должен быть установлен на Экран (Screen), используйте инструмент Лассо (Lasso Tool) с Растушевкой (Feathering) 25 px . Удерживая нажатой клавишу Alt уберите выделение с небольшой зоны на левом и переднем окне. Это будут теневые участки.

Шаг 8
Используя инструмент Градиент (Gradient Tool) с настройкой Радиальный градиент (Radial Gradient) и светло-серым оттенком, перетяните курсор справа налево, заполнив выделение светлым тоном. Для бокового окна может потребоваться отдельный градиент, но помните, что отражение не должно быть резким, поэтому будьте осторожны. Когда вы закончили, снимите выделение.

Шаг 9
При помощи инструмента Перо (Pen Tool) аккуратно нарисуйте две кривые, которые будут резким бликом на нашем стекле. Затем повторите шаг 7, заполнив выделение градиентом чисто белого цвета. Убедитесь, что сняли выделение после окончания работы.

Шаг 10
Для фар мы будем следовать тем же принципам, что и для интерьера, аккуратно используя Волшебную палочку (Magic Wand Tool), Перо (Pen Tool) и Лассо (Lasso Tool). Важный совет - помните о том, что свет идет с правой стороны, поэтом на правой фаре будет меньше теней, так как она находится в свете, а левая фара будет затенена сильнее.

10. Работаем над фоном
Шаг 1
На данном этапе у нас уже должен быть законченный рисунок и нам остается только добавить немного атмосферы. Для такой отличной машины подойдет фотостудия с блестящим белым полом, а, чтобы сделать ее еще реалистичнее, нам понадобится отражение на полу.
Прежде всего, скройте фоновый слой. Затем выберите слой "line work" и кликните по нем правой кнопкой мыши, после чего выберите пункт Объединить видимые (Merge Visible).

Шаг 2
Дублируйте получившийся слой и разместите копию под оригиналом.

Шаг 3
Теперь нам нужно деформировать слой-копию, чтобы получить эффект машины, стоящей на зеркальном полу. Для этого перейдите в меню Редактирование > Трансформирование > Наклон (Edit > Transform > Skew). Также, как мы делали с наброском, перетяните углы изображения, создавая эффект отражения.
Вам может потребоваться функция Масштабирование (Scale), чтобы сжать отражение и добиться нужного размера. Наконец, сократите Непрозрачность (Opacity) слоя с отражением до 25-35% . Используя инструмент Перемещение (Move Tool) убедитесь, что ваше отражение находится точно под машиной.

Шаг 4
Чтобы закончить эффект зеркала, выберите инструмент Овальная область (Ellipse Marquee Tool), но, перед рисованием эллипса установите Растушевку (Feathering) на 40 px . После этого нарисуйте большой эллипс, перейдите в меню Выделение > Инверсия (Select > Inverse). Эта опция создаст выделение не внутри эллипса, а вокруг него. Теперь перейдите в меню Редактирование > Вырезать (Edit > Cut). Когда вы это сделаете, то заметите, что края отражения размыты. Это тот финальный результат, которого мы хотели достичь.

Шаг 5
При помощи инструмента Лассо (Lasso Tool) аккуратно нарисуйте небольшую теневую область под машиной. Затем заполните выделение при помощи Градиента (Gradient Tool) сначала серого цвета, а затем покройте некоторые участки черным, создавая эффект глубокой тени.

11. Финальные штрихи
Шаг 1
На этом этапе, чтобы полностью завершить наш рисунок, стоит добавить несколько ослепительных бликов. Вы можете создать их на новом слое при помощи инструмента Градиент (Gradient Tool), установленного на Радиальный градиент (Circular).
Примечание: лучи от бликов можно дорисовать при помощи инструмента Перо, затем выполнить обводку контура с включенной функцией "Имитировать нажим".

Шаг 2
Ваша иллюстрация почти закончена, не хватает только одного маленького штриха - вашей подписи! Пускай все узнают, что именно вы создали этот шедевр!

Потрясающая работа!
Создание мультфильмов и добавление своих деталей реальным объектам всегда требует практики, поэтому у вас может не получиться с первого раза. Однако, как вы увидели из этого урока, если правильно планировать рисунок, добавить немного креатива и аккуратно подойти к работе, можно получить результат, который высоко оценят и в художественном мире и в мире автолюбителей!