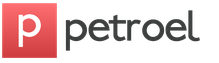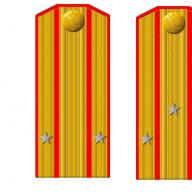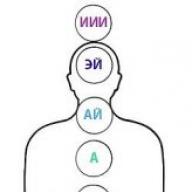Мы порой засматриваемся на выложенные в интернете галереи фото с ослепительно красивыми и усовершенствованными машинами. Здесь крутые и навороченные автомобили расположены по маркам и категориям модернизаций. Можно часами наслаждаться разглядыванием стильной, красивой машины, тюнинг которой был проведен.
Чтобы получить такие снимки, необязательно проводить долгие часы в мастерской, стараясь преобразить свое транспортное средство и доводить его до совершенства. Существует не одна компьютерная , при помощи которой даже самую заурядную машину можно преобразить до неузнаваемости. Здесь практически нет ограничений для вашей фантазии, поєтому смело берите фото и начинайте творить.
Hyundai i30Виртуальный сервис
Если вы продвинутый пользователь, и вам знакомы основные навыки работы в графических редакторах, то вы можете выполнить тюнинг авто в программе Photoshop. Пользуясь видеоуроками, можно научиться создавать новый индивидуальный образ, выполнив по фото.
Пошаговые рекомендации научат выбирать подходящий цвет, примерять обвес, другие колеса к вашей машине. Процесс настолько увлекательный, что можно провести часы за занятием. И кто знает, возможно, он приведет вас в армию фанатов виртуальных переделок.
Неоценимая польза
Практические работы с машиной – дело непредсказуемое, если делать его «вслепую». Используя возможность создавать тюнинг авто онлайн, можно заранее видеть результаты планируемого изменения вашей машины. К примеру, в реальности вы решили сменить диски. Купили, поставили — выглядит жутко. Ну, не подходят они вашему железному другу!
Программа виртуальной модернизации всегда поможет увидеть результаты усовершенствования и переделок еще до реальных действий. Для того, чтобы освоить навыки виртуального преобразования машины, потребуется практика.
Вы заметили следы от ржавчины на своем авто? Срочно нужно действовать! Полезный материал по ссылке.
Возможности программы
В машине дорабатывать, модернизировать можно все. Такие преобразования можно разделить на внешние, внутренние и технические. Программа, в которой можно выполнить виртуальный тюнинг авто предназначена, прежде всего, для изменения внешнего вида.
 Пример работы в программе Adobe Photoshop
Пример работы в программе Adobe Photoshop
Особый интерес представляет преобразование классических машин. К примеру, создана специальная программа для работы с отечественными машинами, таких как ВАЗ. С помощью этой программы можно сделать по фото . В ней вы наглядно сможете представить, как будет смотреться машина с различными изменениями. Можно изменить цвет, занизить подвеску, убрать бампера, снять брызговики, поменять диски, преобразовать фары и ручки. Эта программа постоянно дополняется новыми возможностями. После таких экспериментов сочетание слов «тюнинг» и «ВАЗ» уже не будут вызывать у вас недоумение.
В этой части урока мы будем модифицировать корпус машины:
добавим обвес, карбоновую сетку и несколько хромированных частей на бампер;
научимся делать реалистичное отражение на корпусе и деталях машины;
нарисуем воздухозаборники и выпуклые детали на бампере.
Урок не простой, он рассчитан на людей, которые уже работали в Фотошопе, знают основные методы, приемы и инструменты. Я вам покажу некоторые профессиональные приемы, которые позволят вам выйти на новый уровень владения программой фотошоп.
Вот, что у нас должно получиться в результате 2 частей урока:
Шаг 1. Для начала, откройте фото. Автор использовал данную фотографию. Вы, в свою очередь, можете использовать любые фотографии авто, чтобы создать свой собственный виртуальный тюнинг с помощью методик, описанных в данном уроке.

Шаг 2. Активируйте Pen tool (Перо) и обведите контуром корпус машины:

Шаг 3. Перейдите в окно контуров (Window > Paths ), сделайте по созданному контуру правый клик и выберете Select > Modify > Feather (Выбрать-Модифицировать - Растушевать). Поставьте радиус растушевки на 0.3 пиксела.

Шаг
4.
Затем зайдите в Edit > Copy (Редактировать - Копировать) и копируйте выделенную область в буфер обмена. Откройте вторую фотографию, где машина расположена под другим углом. С помощью этой фотографии мы сделаем фон и колеса для нашей машины.
Теперь вставьте корпус машины Ctrl
+
V
or
Edit
>
Paste
в документ. Зайдите в Edit
-
Transform
(Редактировать-Трансформировать) и немного разверните корпус так, чтобы он сел на машину:

Шаг 5. Возьмите Lasso tool (Лассо) и сделайте выделение в нижней части машины и ободков колеса на фоновом слое:

Шаг 6. Откройте новый слой между двумя уже созданными слоями и залейте выделенную область черным:

Шаг 7. Спрячьте два верхних слоя. Сейчас мы будем делать нашей машине бампер. Возьмите Lasso tool (Лассо) и сделайте выделение:

Шаг 8. Нажмите Ctrl+J и перенесите выделение на новый слой. Поставьте его над всеми остальными слоями. Если нужно немного поменять расположение машины, то используйте для этого Move tool (инструмент перемещения).

Шаг 9. Сделайте выделение, как на рисунке. Не забудьте поставить радиус на 0.3 пикселя: Select > Modify > Feather (Выделить-Модифицировать - Растушевать).

Шаг 10. Заполните выделенную область черным:

Шаг 11. Сейчас мы добавим бамперу несколько хромированных частей. Найдите похожую фотографию (у машины должны быть хромированные части) и откройте ее. Сделайте выделение при помощи инструмента Lasso (лассо). Затем зайдите в Edit > Copy и копируйте выделение в буфер обмена.

Шаг 12. Перейдите в основной документ и выберете команду Edit > Paste (Редактировать - Вставить). Хромированная часть появится в вашем основном документе. Затем выберете Edit > Free Transform (Редактировать - Свободная трансформация) и подгоните хромированную деталь к размерам машины:

Шаг 13. Повторите шаги 12-13 еще раз. У вас должны получиться 2 хромированные части с правой и левой стороны бампера:

Шаг 14. Сделайте выделение, как показано на рисунке, откройте новый слой и залейте его темно-серым цветом.

Шаг 15. Заполните выделение карбоновой текстурой (она чем-то напоминает текстуру угля или копировальной бумаги). Вы можете воспользоваться поисковиком Google, для того, чтобы найти нужную текстуру. Вставьте ее в основной документ и уменьшите прозрачность до 30%. Режим смешивания- Soft Light (Мягкий Свет)

Шаг 16. Активируйте Pen tool (Перо) и создайте такой контур:

Шаг 17. Теперь откройте новый слой, опять возьмите Pen tool (Перо), установите размер кисти около 2 пикселов. Убедитесь, что основной цвет у вас белый. Перейдите в окно Контуры (Window > Paths ). Правый клик по контуру и выбираем команду Stroke Path (обвести контур). Уменьшите прозрачность слоя до 20%. Теперь повторите шаги 16 и 17 на обеих сторонах:

Шаг 18. Возьмите Lasso tool (Лассо) и сделайте выделение, как у меня. Радиус растушевки должен быть 0.3 пиксела. Копируйте выделение в буфер обмена (Edit > Copy Merged).

Шаг 19. Скачайте изображение облачного неба. Выберете Edit > Paste (Редактировать - Вставить) .Затем расположите новый слой на той части облаков, которую вы хотите копировать. Нажмите Ctrl + click и загрузите выделение. Сотрите слой, теперь выделите фоновый слой. Скопируйте выделенную область в буфер обмена (Edit > Copy ).

Шаг 20. Вернитесь в основной документ и вставьте часть облаков (Edit > Paste ). Подгоните облака к карбоновой структуре, измените режим смешивания на Soft Light (Мягкий Свет) и понизьте прозрачность до 50%

Шаг 21. Сделайте еще одно выделение:

Шаг 22. Найдите изображение вот такой вот решетки, и сделайте то же, что вы делали с облаками (шаги 19-20)

Шаг 23. Разместите решетку на бампере, как у меня. Затем выберете Burn tool (Затемнитель) и добавьте немного теней по ее краям.

Шаг 24. Сделайте еще одно выделение. У вас должен быть активным слой с корпусом машины.

Шаг 25. Возьмите Dodge tool (Осветлитель) и добавьте освещения в углу выбранной области.

Шаг 26. Опять активируйте Burn tool (Затемнитель) и затемните нижнюю часть выделения.

Шаг 27. Откройте новый слой над всеми слоями и назовите его “Обводка”.

Шаг 28. ИспользуяPen tool (Перо), нарисуйте контур:

Шаг 29. Теперь выберете светло-голубой оттенок, перейдите в окно Контуры (Window > Paths), сделайте правый клик по контуру и выберете Stroke Path (обвести контур).

Шаг 30. Зайдите в Filter > Blur > Gaussian Blur (Фильтр - Размытие - Размытие по Гауссу) и поставьте следующие настройки:

Шаг 31. Уменьшите прозрачность до 80%.

Шаг 32. С помощью этой же техники обведите и другие части, чтобы добиться реалистичного эффекта:

Шаг 33. Создайте новый слой на самом верху, сделайте выделение и залейте его черным:

Шаг 34. С помощью Dodge tool (Осветлитель) добавьте немного света:

Шаг 35. Сделайте еще одно выделение и откройте еще один слой над всеми остальными слоями:

Шаг 36. Заполните выделение серым цветом. Опять активируйте Dodge (Осветлитель) и осветлите левую сторону выделения. Затем возьмите burn tool (Затемнитель) и затемните правую сторону.

Шаг 37. Выберете Move tool (Инструмент перемещения). Затем, удерживая клавишу Alt, переместите изображение. С помощью этого мы продублируем изображение, и каждый дубликат будет располагаться на новом слое. Дублируйте изображение до тех пор, пока у вас не получится вот такая решетка:

Шаг 38. Теперь с помощью техники, описанной в шагах 27-29, сделайте обводку по краям решетки. Но на этот раз установите основной цвет белый.

Шаг 39. Сделайте выделение:

Шаг 40. Вставьте текстуру решетки в выделенную область (как в шагах 22 и 23).

Шаг 41. Теперь сделайте выделение передних фар. Убедитесь, что вы активировали слой с корпусом машины.

Шаг 42. Зайдите в Image > Adjustments > Hue / Saturation (Изображение - Коррекция - Тон/ Насыщенность) и уменьшите насыщенность до 100.

Шаг 43. Чтобы усилить контраст, зайдите в Image > Adjustments > Brightness / Contrast (Изображение - Коррекция - Яркость/ Контрастность) и поставьте такие настройки:

Шаг 44. Создайте новый слой на самом верху и залейте указанную область черным.

Шаг 45. Используя вышеописанную технику, копируйте еще раз текстуру решетки.

Шаг 46. Вставьте ее на сетку на бампере машины.

Шаг 47. Зайдите в Image > Adjustments > Brightness / Contrast (Изображение - Коррекция - Яркость/ Контрастность) и подкорректируйте текстуру:

Шаг 48 . Используя инструментыDodge (Осветлитель) и Burn (Затемнитель), добавьте тени и света в областях, указанных на скриншоте.

Шаг 49. Сделайте выделение и сотрите выделенную область:

Шаг 50. Создайте еще один новый слой на самом верху. Активируйте Polygonal Lasso tool (полигональное лассо), создайте такую форму и залейте ее синим цветом:

Шаг 51. Возьмите Burn tool (Затемнитель) и затемните форму по краям.

Шаг 52. Возьмите Dodge tool (Осветлитель) и осветлите показанные места:

Шаг 53. Выберете второй слой (это должен быть слой с черным отверстием), опять возьмите Dodge tool (Осветлитель) и осветлите указанные участки.

Шаг 54. Создайте новый слой. С помощью Pen tool (Перо) нарисуйте контур вокруг сетки. Опять используйте технику Paths palette > Stroke Path (обвести контур). Цвет обводки выберете красный, затем активируйте Dodge и Burn tools , чтобы добавить светотень в нужных местах.

Шаг 55. Активируйте слой с корпусом машины. Сделайте выделение передней части бампере, активируйте Smudge tool (Палец) и размажьте изображение, как показано ниже.
Этот интенсивный урок покажет вам, от начала до конца, как создать свой модифицированный автомобиль в Photoshop. Этот туториал рекомендуется для продвинутых пользователей, которые уже знают основы Photoshop. Из этого урока вы узнаете, как модифицировать кузов, делать отражения на окнах, и другие фото-реалистичные эффекты.

С помощью Pen tool создайте контур вокруг кузова автомобиля.

В палитре контуры (Window > Paths), щелкните правой кнопкой мыши по созданному контуру и выберите Make Selection. Далее Select> Modify> Feather, радиус растушевки 0.3 пикселя.

Выберите Edit > Copy, чтобы скопировать выделенную область в буфер обмена. Откройте другую фотографию с автомобилем, которая находится под схожим углом. Эта фотография будет служить для создания фона и колес для нашего автомобиля. Вставьте изображение в наш документ (Ctrl + V or Edit > Paste). Используйте инструменты трансформации (Edit> Transform> *), для того, чтобы повернуть корпус так, чтобы он покрыл наш автомобиль.

С помощью Lasso tool, создайте выделение нижней части автомобиля на фоновом слое.

Создайте новый слой между двумя созданными слоями и заполните выделенную область черным цветом.

Скройте два верхних слоя. Возьмите Lasso tool и выделите бампер на черной машине.

Нажмите Ctrl + J, чтобы дублировать выделенную область на новый слой. Поместите этот слой выше всех созданных слоев. Используйте Move tool, если нужно немного переместить бампер.

Сделайте выделение бампера, как на рисунке. Не забудьте поставить радиус на 0.3 пикселя (Select> Modify> Feather), чтобы выделение было более гладким.

Заполните выделенную область черным цветом.

Теперь мы будем добавлять хромированные детали нашему бамперу. Найдите изображение автомобиля с хромированными частями бампера (желательно искать изображение в схожей перспективе). Создайте выделение с помощью Lasso tool. Затем выберите Edit > Copy, чтобы скопировать в буфер обмена.

Вернемся к основному документу. Выберите Edit > Paste, чтобы вставить хромированную часть в новый документ. С помощью инструмента Transform (Edit> Free Transform) подгоните положение и размеры хромированной части с бампером.

Возьмем еще одну хромированную часть с изображения (которое мы открыли в шаге 11) и вставим эту деталь в основной документ. С помощью инструмента Transform (Edit> Free Transform) измените размер и положение хромированной детали.

Создайте новый слой и залейте его темно-серым цветом.

Заполните выделение карбоновой текстурой. Вы можете использовать Google Image Search для поиска нужной текстуры. Вставьте текстуру в основной документ. Как только разместите текстуру в выбранной области, установите режим наложения на Soft Light и установите непрозрачность на 30%.

С помощью инструмента Pen создайте контур, как показано ниже.

Создайте новый слой, выберите инструмент кисть и установите размер кисти в 2 пикселя. Убедитесь, что ваш основной цвет белый. В палитре Paths (Window > Paths), щелкните правой кнопкой мыши на контур, который вы только что создали и выберите Stroke Path. Измените непрозрачность этого слоя до 20%. Повторите шаги 16 и 17 для двух сторон.

С помощью Lasso tool создайте выделение, как показано ниже. Не забудьте сделать растушевку 0.3 пикселя для лучшего результата. Скопируйте выделенную область в ваш буфер обмена (Edit > Copy Merged).

Загрузите и откройте фотографию облачного неба. Выберите Edit > Paste. Расположите слой на той части облаков, которую вы хотите скопировать. Ctrl + клик на миниатюре этого слоя, чтобы загрузить выделение. Удалите слой и выделите фоновый слой. Скопируйте выделенную область в буфер обмена (Edit> Copy)

Вернемся к основному документу. Вставьте облака (Edit> Paste). Подгоните их под углеродное волокно и измените режим наложения на Soft Light, также установите непрозрачность на 50%.

Создайте выделение, как показано ниже.

Найдите сетку, как на картинке ниже. Скопируйте и вставьте ее в основной документ. Сделайте на ней отражение неба (шаги 19-21).

Разместите сетку на бампер, как показано ниже, затем используйте Burn tool, чтобы добавить немного теней на краях.


Используйте Dodge tool, чтобы добавить света в углу выделенной области.

Переключитесь на Burn tool, чтобы затемнить нижнюю часть.

Создайте новый слой (Layer> New Layer) и назовите его «stroke».

Создайте контур, как показано ниже, с помощью Pen tool.

Используйте Color Picker tool для выбора голубого цвета в нижнем левом углу. Затем в палитре Paths (Window >

Выберите Filter> Blur> Gaussian Blur и примените параметры, указанные ниже.

Понизьте непрозрачность текущего слоя до 80%.

Используя ту же технику, добавьте обводку к другим частям, как показано ниже. Отрегулируйте непрозрачность для каждого из них, чтобы получить реалистичные результаты.

Создайте новый слой поверх всех созданных слоев, сделайте выделение как показано ниже, и залейте его черным цветом.

С помощью Dodge tool осветлите некоторые области, как показано ниже

Создайте выделение, как показано ниже, а затем создайте новый слой поверх всех созданных слоев.

Заполните выделенную область серого цвета. Используйте Dodge tool и Burn tool для создания теней и светлых областей. Dodge tool используйте, чтобы осветлить левую сторону, а Burn tool, чтобы затемнить правую.

Выберите Move tool, затем удерживая нажатой клавишу Alt, переместите изображение для создания дубликата. Это создаст новый слой для каждого дубликата. Дублируйте изображение несколько раз, чтобы создать решетку, как показано ниже.

Используйте технику, описанную в шагах 27-29, для того чтобы создать обводку по краям решетки. На этот раз используйте белый цвет в качестве переднего плана.

Создайте выделение, как показано ниже.

Вставьте текстуру сетки в выделенную область (как показано в шагах 22-23).

Создайте выделение фар. Убедитесь, что вы находитесь на слое с кузовом.

Выберите Image> Adjustments> Hue / Saturation, затем уменьшите насыщенность. Уменьшите ее до -100.

Для усиления контраста, выберите Image> Adjustments> Brightness / Contrast затем отрегулируйте настройки для усиления контраста фар.

Создайте новый слой, выше всех слоев, и заполните области, изображенные на рисунке ниже, черным цветом.

С помощью техники, которую мы использовали ранее, скопируйте текстуру сетки.

Вставьте сетку в решетку бампера на автомобиле.

Выберите Image> Adjustments> Brightness / Contrast, чтобы подкорректировать структуру сетки.

Используйте Dodge tool и Burn tool, чтобы добавить тени и света в областях, показанных на изображении ниже.

Создайте выделение, как показано ниже и сотрите выделенную область.

Создайте новый слой на самом верху и с помощью Polygonal Lasso tool создайте форму, как показано ниже. Используйте Color Picker tool для подбора синего цвета рядом. Заполните выделенную область этим цветом.

Используйте Burn tool, чтобы затемнить фигуру по краям.

С помощью Dodge tool осветлите участки, показанные ниже.

Выберите второй слой с верху (он должен быть с черным отверстием), а затем с помощью Dodge tool осветлите области, показанные ниже.

Создайте новый слой. Используя инструмент Pen tool, нарисуйте контур вокруг сетки. Используйте ту же технику, используемую ранее для обводки контура (Paths palette > Stroke Path), чтобы создать красный контур. Используйте Dodge tool и Burn tool, чтобы добавить тень и блики вдоль линии.

Выберите слой с кузовом автомобиля. Создайте выделение переднего бампера и используйте Smudge tool, чтобы размазать изображение, как показано ниже.

После этого, выделите нижнюю часть бампера, как показано ниже.

Используйте Burn tool, чтобы добавить тени на верхней части выделения.

Выберите Polygonal Lasso tool, чтобы создать выделение, как показано ниже.

Выберите инструмент Dodge tool, чтобы добавить света, как на изображении ниже.

Создайте новый слой в самом верху. С помощью Pen tool создайте контур как показано ниже (используйте технику, с помощью которой ранее создавали красный эскиз).

Используйте eye dropper tool, чтобы подобрать по близости синий цвет. Заполните участок этим цветом.

Создайте выделение и залейте его темно-синим, как показано ниже.

С помощью Lasso tool создайте выделение, как показано ниже.

Используйте Burn tool, чтобы затемнить выделенную область. Затем, с помощью Pen tool создайте контур в верхней части, как показано ниже, выполните обводку контура белым (stroke path).

Уменьшите непрозрачность до 80%.

Создайте новый слой, затем создайте выделение, как показано ниже и залейте его белым.

Уменьшите непрозрачность слоя до 70-75%.

Вернитесь на предыдущий слой, возьмите Burn tool и добавьте немного теней в углу.

Создайте новый слой под слоем на котором вы находитесь. Используйте Polygonal Lasso tool, чтобы создать выделение, как показано ниже.

C помощью Eye Dropper tool подберите подходящий синий оттенок. Заполните выделение этим цветом.

Создайте новый слой и назовите этот слой «stroke».

Используйте инструмент Pen tool, чтобы создать контур и обвести его белым цветом, как показано ниже. Используйте ластик с мягкими краями и непрозрачностью 50%, чтобы немного стереть края.

Используя ту же технику (шаги 69-72), создайте остальные плавники (ребра). Когда закончите, создайте выделение, как показано ниже.

Шаг 74
Выберите Image> Adjustments> Brightness / Contrast и увеличьте немного яркость. Это создаст эффект отражения на капоте автомобиля.

Теперь мы будем преобразовывать этот автомобиль из 4-х дверного в 2-х дверный путем слияния дверей вместе. Убедитесь, что находитесь на слое с кузовом. Создайте выделение, как на картинке ниже и скопируйте его в буфер обмена (Edit> Copy).

Создайте новый слой, поверх всех слоев. Теперь выделите окна и заполните их черным цветом.

Вставьте делители, которые мы скопировали ранее (шаг 75). С помощью Free Transform tool подгоните их по размеру и поместите на задней части окон, как показано ниже.

Создайте выделение, как показано ниже, а потом с помощью Smudge tool размажьте края.

Вот как должно выглядеть изображение после смазывания.

Найдите изображение спортивного сиденья и вставьте его в фотошоп, как самый верхний слой.

Используйте Magic Wand tool, чтобы удалить белый фон.

Теперь мы сделаем каркас. Используйте кисть с жесткими краями и нарисуйте каркас, как показано ниже.

С помощью Burn tool затемните внутреннюю его сторону.

Используйте Dodge tool, чтобы осветлить среднюю область каркаса и придать круглый вид.

С помощью Pen tool создайте контур и обведите его, при этом включите опцию Simulate Pressure. В случае если вы забыли включить эту опцию, щелкните правой кнопкой мыши в палитре контуров (Window> Paths) и выберите Stroke. Также уменьшите непрозрачность слоя до 93%.

Повторите предыдущие шаги, чтобы добавить каркас на заднем стекле, используя ту же технику (шаги 82-85).

Создайте новый слой под слоем с сиденьем. Используя технику, которую мы использовали ранее, создайте каркас внутри автомобиля.

Теперь мы создадим стежок на сиденье автомобиля. С помощью Pen tool создайте контур, как показано ниже.

Установите синий, как цвет переднего плана, затем выберите инструмент кисть и установите размер кисти на 2 пикселя. В палитре контуры (Window > Paths), щелкните правой кнопкой мыши на контуре и выберите Stroke Path.

Используйте ластик, чтобы стереть линию, как показано ниже.

С помощью Dodge tool и Burn tool добавьте швам больше объема.

Используя ту же технику, что и ранее, добавьте швы на другие части сиденья.

Теперь мы создадим окно. Создайте новый слой на самом верху палитры слоев и назовите его «windows». Создайте выделение, как показано ниже.

Заполните выделенную область белым цветом и уменьшите непрозрачность до 19%.

Создайте узкое выделение, как показано ниже.

Заполните выделенную область белым цветом.

Используйте мягкий ластик и немного сотрите концы линий.

Создайте новый слой, затем выделите заднее стекло и залейте его белым цветом. Уменьшите непрозрачность до 19%.

Найдите изображение облачного неба и вставьте его в свой документ. Используйте Free Transform (Edit> Free Transform) для преобразования и разместите его так, как показано ниже.

Уменьшите непрозрачность данного слоя до 50%. Используйте ластик, чтобы стереть области вокруг окон.

Оставаясь на слое с облаками, сотрите нижнюю часть окна, как показано ниже.

Уменьшите непрозрачность слоя с помощью Hue / Saturation (Image> Adjustments> Hue / Saturation или Ctrl + U).


Теперь, с помощью инструмента Warp (Edit> Transform> Warp), деформируйте изображение, как показано ниже.

Используйте ластик с жесткими краями, чтобы стереть изображение за пределами окна.

Уменьшите непрозрачность слоя до 23%

Выберите Filter> Blur> Motion Blur с настройками, представленными ниже. Угол должен соответствовать наклону вашего автомобиля.

Создайте выделение, как показано ниже.

Перейдите на слой с кузовом и выберите любой инструмент выделения. На клавиатуре нажмите на левую стрелочку, чтобы немного сместить выделение. Щелкните правой кнопкой мыши на выбранной области выберите Layer Via Copy. Переместите этот новый слой обратно вправо на покрытие края двери.

Если части двери еще видны, то используйте ту же технику, которую мы использовали в предыдущем шаге, чтобы удалить остатки двери. У вас должно получится, как на картинке ниже.

Создайте новый слой и разместите его под слоем с кузовом автомобиля.

Измените цвет переднего плана на черный. Создайте контур, как показано ниже, а затем, в палитре контуры (Window > Paths), щелкните правой кнопкой мыши на контуре и выберите Stroke Path.

Дублируйте текущий слой (Ctrl + J). Выберите Hue / Saturation (Ctrl + U или Image> Adjustments> Hue / Saturation). Поставьте галочку возле colorize, чтобы изменить цвет на голубой, как показано ниже. Переместите этот слой немного вправо.

Используйте инструмент ластик с большой кистью и мягкими краями, для того чтобы немного стереть по краям.

Используйте Burn tool, чтобы немного добавить теней, как показано ниже.

Используйте Smudge tool, чтобы смазать две линии вместе.

Откройте автомобиль с глушителями, для того, чтобы их скопировать. Создайте выделение глушителя и скопируйте в буфер обмена (Edit> Copy).

Теперь вставьте выделенный глушитель в основной документ в качестве верхнего слоя. Используйте инструмент Free Transform (Edit> Free Transform) для того, чтобы подогнать размер и положение.

Используйте инструмент ластик, чтобы удалить лишние части глушителя. Возьмите Burn tool и затемните верхнюю левую часть глушителя, как показано ниже.

Дублируйте слой с глушителем и переместить так, как показано ниже.

Создайте новый слой на самом верху. Возьмите инструмент кисть и закрасьте участок темно-синим цветом, как показано ниже.

Измените режим наложения текущего слоя на Overlay.

Создайте новый слой на самом верху, затем с помощью Line tool нарисуйте несколько линий, как показано ниже. Можете рисовать каждую линию на отдельном слое, только потом не забудьте их объединить в один слой.

Используйте Smudge tool, чтобы размазать линии, как показано ниже, для создания эффекта дыма.

Уменьшите непрозрачность данного слоя до 70%.

Выберите Filter> Blur> Motion Blur и примените параметры, указанные ниже. Угол должен соответствовать горизонтальному углу вашего автомобиля.

Создайте новый слой на самом верху. Используйте Pen tool, чтобы создать контур, как показано ниже. После того как создадите контур, цвет переднего плана сделайте красный. В палитре контуры (Window > Paths), щелкните правой кнопкой мыши по контуру и выберите Stroke Path.

Используйте Polygonal Lasso tool, чтобы создать выделение, как показано ниже.

Заполните выделенную область темно-синим цветом.

Выберите Filter>> Noise Add Noise и примените параметры, указанные ниже.

Вот, что у вас должно получится.

Теперь мы создадим контур для верхней части. Создайте контур, как показано ниже, а затем щелкните правой кнопкой на пути и выберите Make Selection. Используйте настройки, указанные ниже.

Используйте Dodge tool, чтобы осветлить области, указанные ниже.

Создайте выделение, как показано ниже.

Используйте Burn tool, чтобы добавить тень к нижней части.

Создайте новый слой, затем создайте контур и обведите его светло-голубым цветом, как показано ниже.

Уменьшите непрозрачность данного слоя до 80%. Используйте инструмент ластик, чтобы немного стереть края.

Создайте выделение, как показано ниже, а затем выберите Select> Modify> Feather. Поставьте радиус растушевки на 5 пикселей.

Выберите инструмент Dodge tool и добавьте света на участки, показанные ниже.

С помощью инструмента Pen tool создайте контур, как показано ниже. Щелкните правой кнопкой мыши на контуре и выберите Make Selection. Используйте настройки, указанные ниже.

Используйте Burn tool, чтобы добавить тени.

Перейдите на слой с кузовом и выделите задний фонарь, как показано ниже.

Выберите Image> Adjustments> Channel Mixer и поставьте параметры, указанные ниже.

Найдите изображение автомобиля с колесами, которые вы хотели бы использовать в своей работе. Лучше всего подбирать изображения в той же перспективе, что и ваш автомобиль. Создайте выделение колес, как показано ниже и скопируйте в буфер обмена (Edit> Copy).

Вернитесь в основной документ и вставьте колесо на новый слой. С помощью Free Transform (Edit> Free Transform) подгоните размеры и положение колеса.

Используйте ластик, чтобы стереть лишние части колеса, если они присутствуют.

Используйте Burn tool, чтобы затемнить верхнюю часть колеса.

Повторите предыдущие шаги с задним колесом автомобиля. Вот, как должна выглядеть ваша машина после всех манипуляций.

Перейдите на слой с задним колесом. Используйте Image > Adjustments > Brightness/Contrast, чтобы увеличить контрастность колеса.

Теперь мы создадим отражение на лобовом стекле. Создайте выделение стены за машиной и перенесите его, как показано ниже.

Выделите слой с корпусом автомобиля и зарисуйте участок, показанный ниже, черным цветом.

Создайте выделение стены на заднем плане и дублируйте стену на отдельный слой.

Разместите кусок стены перед лобовым стеклом. С помощью инструмента Warp Transform (Edit> Transform> Warp) придайте ему форму стекла.

Используйте ластик, чтобы стереть лишнее.

Выделите другую часть стены и дублируйте ее на новый слой.

Используйте инструмент Warp (Edit> Transform> Warp), чтобы трансформировать слой, как показано ниже.

Финальный результат:

Эмре
Хусмен - турецкий дизайнер, который живет в Торонто, Канада. Он является одним из главных иллюстраторов игрушек серии Hot Wheels в Mattel Inc. В 2004 году Эмре принимал участие в конкурсе Пежо Дизайн и стал одним из 10 финалистов из 3800 участвующих. Он также получил премию в конкурсе 2000 Тренды в Дизайне Автомобилей. Больше работ этого художника вы можете увидеть в галерее Эмре Хусмена на сайте deviantart.com.
Если вы давно хотели научиться рисовать машины, то этот урок именно то, что вам нужно!
Для начала , откройте свой эскиз в программе Adobe Photoshop и установите ширину равную 2000 пикселей. Я обычно работаю в высоком разрешении, потому что это позволяет мне создавать высококачественные изображения.
Откройте новый слой на вашем эскизе и залейте его белым цветом. Непрозрачность (opacity) примерно равна 85%.

Нажмите на картинку, чтобы посмотреть изображение в полном размере и 100% качестве.
Давайте начнем с выделения формы кузова. Для этого я всегда использую инструмент Перо (Pen). Выделите форму, откройте новый слой, заполните серым цветом. И постарайтесь для своей дальнейшей работы сохранить линии.

Нажмите на картинку, чтобы посмотреть изображение в полном размере и 100% качестве.
Выделите формы окон, откройте новый слой и заполните их черным.

Нажмите на картинку, чтобы посмотреть изображение в полном размере и 100% качестве.
Сделайте тоже самое для передних решеток радиатора.

Нажмите на картинку, чтобы посмотреть изображение в полном размере и 100% качестве.
Нарисуйте эллипсы для колес над слоем с кузовом и нанесите тени под ними.

Нажмите на картинку, чтобы посмотреть изображение в полном размере и 100% качестве.
Выделите фары и хромированные детали (разные слои). Заполните их белым цветом.

Нажмите на картинку, чтобы посмотреть изображение в полном размере и 100% качестве.
Выделите основные детали кузова и заполните их темно- или светло-серым цветом, в зависимости от их расположения.

Нажмите на картинку, чтобы посмотреть изображение в полном размере и 100% качестве.
Прорисуйте больше деталей кузова теми же самыми серыми тонами.

Нажмите на картинку, чтобы посмотреть изображение в полном размере и 100% качестве.
Теперь начинайте использовать Осветлитель (Dodge) и Затемнитель (Burn)! Рисуйте при помощи 200-300 пикс. аэрографа (airbrush) с 20-40% выдержкой (exposure). Затемните нижние детали и осветлите верхние. Также выделите область на окнах для бликов; откройте новый слой над слоем с окнами и при помощи белого аэрографа немного закрасьте их (но не полностью). Затемните фару.

Нажмите на картинку, чтобы посмотреть изображение в полном размере и 100% качестве.
Найдите изображения красивых колесных дисков (или нарисуйте их сами). Вырежьте и вставьте их над слоем с кузовом и обыграйте их цвет и контраст. Выделите эллипс на слое с фарой и заполните его белым. Придайте ей внешнее сияние. Раскрасьте окна из меню Оттенок/Насыщенность (Hue/Saturation) (нажмите CTRL + U).

Нажмите на картинку, чтобы посмотреть изображение в полном размере и 100% качестве.
Добавьте обычный черный фон с белым градиентом.

Нажмите на картинку, чтобы посмотреть изображение в полном размере и 100% качестве.
Определите откуда будет падать свет. Дважды создайте копию каждого из ваших дисков, используйте слои с эллипсами под дисками и нарисуйте шины при помощи Осветлителя (Dodge) и Затемнителя (Burn).

Нажмите на картинку, чтобы посмотреть изображение в полном размере и 100% качестве.
Раскрасьте кузов матовыми цветами (используйте меню Оттенок/Насыщенность (Hue/Saturation)).

Нажмите на картинку, чтобы посмотреть изображение в полном размере и 100% качестве.
Добавьте больше деталей на кузов. Теперь пришло время отполировать ваш автомобиль. Создайте новый слой на слоях с кузовом; выделите и закрасьте белым цветом при помощи аэрографа (airbrush). Закончите со всеми деталями кроме финального цвета кузова. Соедините все слои: начиная с самых нижних слоев и заканчивая самыми верхними. На разных слоях оставьте тени и цвета фона.

Нажмите на картинку, чтобы посмотреть изображение в полном размере и 100% качестве.
Дважды продублируйте "объединенные слои". Раскрасьте их при помощи голубых и желтых оттенков (отдельно). Теперь, вам нужно использовать аэрограф-ластик (airbrush eraser) для удаления деталей со смешением данных цветов. Используйте эффект Наложение (Overlay) (под меню с эффектами слоя) для обоих. Добавьте белые точки на границы для более реалистичного эффекта блеска (на другом слое). В конце концов, добавьте отражения на автомобиле и заднем фоне при помощи эффектов слоя из меню..

Нажмите на картинку, чтобы посмотреть изображение в полном размере и 100% качестве.
ОТРИСОВКА АВТОМОБИЛЯ В ВЕКТОРНОМ СТИЛЕ.
ПОДГОТОВКА.
Выбор фотографии.
Часто выбору фотографии не придают особого значения, а зря - от исходной фотографии напрямую зависит качество будущей работы. Так что несколько часов в Интернете в поисках подходящей картинки - едва ли не важнейшая часть всего проекта. Я могу рекомендовать функцию Image Search в поисковых системах Google и AltaVista.
Размер имеет значение! Чем больше фотография, тем лучше, не стоит начинать работу с крошечной фотографии и ожидать такого же результата, как от работы с картинкой размером с рабочий стол, то есть 1024*768 или больше.
Лучше всего подходят фотографии, сделанные в студии. На студийных фотографиях свет поставлен так, чтобы выгодно подчеркнуть форму машины, и нет нежелательных отражений от зданий вокруг. Таким образом хорошее студийное фото позволит сделать ваш рисунок аккуратнее, а работу над ним - намного проще. Если у вас все же нет возможности раздобыть качественную студийную картинку, похожих результатов поможет добиться фотография, сделанная на улице в тихий ясный день.
Для работы я выбрал эту фотографию размером 1280*850 пикселов. На ней отчетливо видны все нужные мне детали, а также тени и блики, фары и интерьер.

Предварительная модификация.
Очень редко бывает так, что ваша исхоная фотография идеально соответствует желаемому результату. Не стоит отчаиваться - отредактировать фотографию не составляет труда. Вам не нравятся диски, спойлер, обвес или высота тачки вашей мечты? Так измените все, что не подходит.
Всегда мечтали увидеть, как выглядит тюнинг Nissan R33 GTR с передней частью от 240SX? Да, я тоже, так в чем проблема - сделай, как хочется. Самое замечательное в такой "доводке" то, что вам не нужно особо заботиться о точной подгонке частей машины, так как вы все равно будете рисовать поверх них. И уж отчно совсем не стоит волноваться о цвете машины, здесь вы полностью свободны в своем выборе.
Вот как выглядит мой "модифицированный" RX7. Я просто добавил шину.

ТЮНИНГ.
Ладно, вы как следует подготовились, нашли фотографию, и что дальше?
Настало время Photoshop.
Перед началом тюнинга закройте все ненужные меню вроде History/Actions/Tool Presets и Colour/Swatches/Styles, так как они вам не понадобятся и будут только мешать.
Единственное, что действительно нужно для работы - окно Layers и Paths.

Делаем обводку.
Итак, первый шаг - это обводка контуров.
Во-первых, нужно создать новый слой. Для этого нажмите на пятую иконку внизу меню слоев.
Затем убедитесь, что у вас выставлены те же параметры, как на рисунке внизу. Стандартный цвет для контуров обводки - черный, но вы можете использовать и любой другой по желанию.
Используя инструмент Pen, очертите основной контур машины. Щелчком мыши добавляются опорные точки. После добавления точки можно маипулировать кривой с помощью мыши.
Для точной обводки контуров часто бывает полезно приблизить рисунок. Для быстрого приближения/удаления можно пользоваться Ctrl в сочетании с + (чтобы приблизить) или с - (чтобы удалить).
Обычно я рисую контуры на большом приближении, поэтому премещение по "полотну" может представлять известную трудность. Чтобы упростить задачу навигации, можно использовать пробел, свободно перемещаясь в нужном направлении. Если отпустить пробел, вновь активируется предыдущий выбранный инструмент.

Итак, после окончания обводки вам нужно определиться с ее толщиной. Выберите инструмент Brush и задайте кисти желаемую толщину. Я выбрал кисть в 4 пиксела, однако там, где такая обводка выглядит черезчур массивной, я брал кисть 3 пиксела, однако параметры кисти целиком зависят от вас.
После выбора кисти выбираем пустой слой, созданный в самом начале и открываем закладку Paths (она рядом с Layers). Здесь находится обведенный вами контур. Выбираем Work Path и щелкаем по кнопке Stroke Path внизу.

Следующий шаг после базового контура - проработка деталей. Для оптимального вида используйте кисть разной толщины. Выберите более и менее важные для себя детали и регулируйте толщину обводки в соответствии с важностью детали. Например, я обвел контура окон и фар кистью в 3 пиксела, а для остальных деталей взял кисть 2 или 1 пиксел.

Покраска.
Создайте новый слой под слоем с контуром.
Используйте инструмент Polygonal Lasso (L), чтобы обвести внешний контур машины. Смысл этой манимуляции состоит в том, чтобы выделить и залить весь контур цветом, который будет слушить базой для дальнейшей работы с цветом. Как и в случае с Pen Tool, используйте приближение и пробел+перетаскивание для перемещения по рисунку.

После выделения контура, исключите из выделенной области участки, которые не нужно закрашивать. Например, я удалил область между спойлером и задней частью кузова и крышей.
Настало время выбрать цвет для машины. Не так просто объяснить, как это лучше всего сделать, но я обычно беру инструмент Eyedropper (I) и беру пробу цвета, занимающего большую площадь машины, чем остальные. С такой заливкой проще работать в последствии.
Закрасьте выделение на новом слое выбранным цветом, используя большую кисть или заливку. Результаты, полученные с помощью кисти и заливки немного отличаются, лично я предпочитаю кисть.

Вот, готово. С этого момента вам предстоит работа над светотенью кузова. Здесь есть несколько важных моментов. Во-первых, всегда создавайте новый слой для нового цвета. Всегда используйте Pen для рисования областей, не ограниченных заранее нарисованным контуром. Никогда не используйте Lasso, чтобы создавать такие "открытые" цветные области.

Окраска успешно завершена. На этой стадии я окончательно определился с окончательны цветом своей машины. До сих пор я делал ее синей, так как это оригинальный цвет машины с фотографии, но после окончания окраски я понял, что я хочу поменять цвет.
На этом этапе изменить цвет довольно просто. Я надеюсь, вы не забывали регулярно сохранять свою работу, однако сейчас самое время сохранить все в новый файл. Каждый раз, когда я планирую что-то радикально изменить,я всегда делаю резервную копию всего файла, чтобы к ней в случае чего можно было вернуться. К концу рисования этого RX7
у меня было 7 файлов с разными версиями рисунка.
В одной из копий склейте слои в один.
Сейчас, если вы хотите изменить общий цвет машины, просто измените у слоя Hue/Saturation (Ctrl+U). Если вы хотите сделать машину двухцветной, просто выделите нужную область пером и измените ее цвет. Я сделал свою машину черно-оранжевой.

Разобравшись с цветом кузова, мне пришлось еще немного времени уделить цвету контура. Некоторые линии я оставил черными, а цвет некоторых пришлось изменить, чтобы они соответствовали оранжевому кузову, а также сделать контур темнее или светлее в некоторых местах.
Чтобы создать иллюзию объемных стыков деталей кузова, я добавил светлые линии рядом с темными, примерно вот так . Эту технику я применил к нескольким частям кузова.
Теперь с окраской кузова покончено, но работы еще предостаточно. Так что давайте займемся фарами.
ФАРЫ.
Я всегда заранее обдумываю, как в общем будут выглядеть фары, заранее, во время работы над цветом кузова.
Здесь я пришел к выводу, что лучше всего будет раскрасить каждую часть фары отдельно. Например, вот исходная фотография фары.

Что мы можем на ней видеть? Итак, здесь две похожие лампочки и лампа-индикатор в центре. Вокруг них - корпус из фиброгласса. Все это сооружение окружает толстая черная окантовка, а всю фару целиком стекло на белых заклепках.
После того, как я определился, что именно мне предстоит нарисовать, я начинаю работать с фарами по тому же алгоритму, как с корпусом машины.
Сначала базовая заливка контура, затем - новый слой для бликов на фиброглассе, новый слой для лампочек, слой для окантовки и заклепок.

Основной цвет, блики и окантовка фары.

С лампами.
Как вы видите, я нарисовал только одну лампочку, а затем продублировал ее. Это не только помогло сэкономить время, но и сделало всю работу более последовательной.
Осталось лишь добавить белые заклепки и создать эффект того, что все находится под стеклом. Для этого я создаю новы слой поверх слоев с фарой и применяю к нему легкий белый градиент сверху вниз. Это призвано создать эффект стекла поверх фары.

Белые заклепки и градиент.
Готовая фара имеет менее выраженный синий оттенок, чем оригинал. Это произошло потому, что после покраски кузова в оранжевый я решил, что синие фары тут не к месту.
Вторая фара была нарисована точно также.

А это - машина уже с фарами.

САЛОН.
Процесс рисования салона аналогичен рисованию фар. Посмотрите на фото, решите, что хочется добавить или изменить, а затем действуйте.
Вот фото салона моего RX7.

Итак, что мы там видим? Пару сидений, динамик, руль, зеркало задненго вида и т.д. Вот нарисованные отдельные части салона после тюнинга.

Так как нам почти ничего не видно через боковое окно, я и не пытался нарисовать части салона, которые видны сквозь него.

Вот в машине появился салон.

КОЛЕСА.
Самый первый этап при рисовании колес - нарисовать тень от машины.
Испольуя базовую технику отрисовки, нарисуйте на новом слое контур тени. Этот слой должен быть самым нижним.

То, насколько темной будет ваша тень, не имеет значения. Однако если вы намерены детализировать колесо, лучше будет сделать тень посветлее, чтобы было видно детали. Я буду стремиться к реализму, поэтому рисую светло-серую тень.
Начнем рисовать колеса.
Для начала я выбрал подходящее фото.
Я вырезал нужный мне кусочек, вставил его "на место" и добавил тень, чтобы получить возможно полное представление о том, что я хочу получить в итоге.

Точно также, как для фар, я создал слой в форме колеса, с одноцветной заливкой. Для диска я добавил серый эллипс.
Затем пером я нарисовал еще эллипс для диска, чтобы придать реализма, я применил к нему Bevel. Для этого нужно дважды щелкнуть по иконке слоя в меню Layers и выбрать Bevel&Emboss. Для таких тонких объектов достаточно значения всего в 1 пиксел, чтобы достичь желаемого эффекта.

Слои в составе колеса.
Для другого колеса я просто скопировал элементы правого и соответствующим образом исказил их. Так как другого колеса почти не видно, искажение никак не повлияло на качество финального результата.
Вот структура слоев колеса для моего тюнинга Fabulous RX8. Принцип рисования этого колеса в точности тот же. На схеме видно, как я работаю со слоями, а также то, как я даю слоям "говорящие" названия.

Вот мой RX7 с колесами.

Если вы дошли до этого этапа, то уже с полным правом можете сказть, что закончили и отлично справились с задачей. Однако можно добавить еще несколько заключительных штрихов нашему тюнингу.
Последние части урока и будут посвящены этим заключительным штрихам.
КАРБОН.
В этой части урока я постараюсь объяснить, как я рисую карбон. Для простоты я буду работать только с капотом машины, но вы можете применить этот способ к чему угодно, включая колеса и салон.
Создаем текстуру.
Как и в большинстве уроков по рисованию карбона, для начала создадим Pattern, чем проще получится, тем лучше.