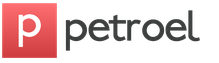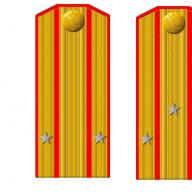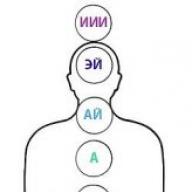Model question
Hello.
I recently bought a laptop and only after some time I noticed that when I download a file, turn on the laptop, or copy information from disk to disk, the disk starts to crack. The sound is not strong, but extremely unpleasant.
The store said that everything was fine with the disc, that’s how it should be, but doubts remained in my heart...
If I had known that this model was so noisy, I would have chosen another one... Tell me, what can be done to reduce the noise when the disk is loaded?
Hello.
Crack, crack, discord. In general, a hard drive (HDD) is a mechanical device, and any HDD makes noise when operating. True, with one disc it is subtle and practically inaudible, while with another it can be somewhat annoying. In addition, in addition to the “working” noise (which should be there), extraneous noise may appear (indicating a problem): knocking, strong grinding, clicking, etc.
Particular attention should be paid to disk noise in cases where:
- if the old disk starts making noise, which previously worked without noise (this is an alarming symptom - first of all, immediately remove all important files from the disk);
- noise appeared in the form of: knocking, strong clicks, grinding, etc. (all this also indicates a problem with the mechanics);
- if when a crackling sound appears, the computer starts to freeze, Windows does not respond to your clicks;
- your files periodically cannot be opened or read, and the disk is noisy.
All of the above symptoms indicate possible hardware problems with the disk (in most cases), and without replacing it with a new disk, the noise cannot be eliminated. Therefore, I recommend that after the backup, look at the SMART readings, check the disk for bad blocks, etc. I have one small instruction on disk checking on my blog, link below.
How to check a hard drive for errors and bad sectors (bad blocks). How to work with the Victoria program in DOS and Windows -
If your new drive is noisy - then most likely everything is fine with him, and this is his operating noise (although no one rules out defective or failure of the new disk either). Most often, the problem is that when the user bought a disk (laptop, computer) in a store (where there is a lot of extraneous noise, music is playing, etc.), he simply did not pay attention to the noise of the disk (and even in the store, the disk, like As a rule, you don’t load it too much). And in the house, in the silence of the night, I appreciated all the characteristics of my device.
But since a computer is a technically complex product, it is easy to exchange it in the store for another (as can be done with other products). In many cases you may be refused (there must be a more compelling reason, for example, a malfunction). Later in the article I will give recommendations on how to eliminate such “working” noise.
Addition!
When purchasing a new HDD: please note that the device specifications usually always indicate the noise level of the drive. This parameter is measured in dB.
Of course, the lower it is, the quieter the disk. Comparison plate (to find out how and what) with the noise level given below.


To help!
How to choose a hard drive (HDD): 6 points worth paying attention to -
1) Change your old HDD to an SSD drive (or another HDD)
The first tip involves material costs. Ideally, to completely eliminate the noise, you need to change the disk. Now SSD drives are gaining popularity - they do not have mechanics, like HDDs, and therefore they are a priori silent during operation (completely silent!).
In addition, they have several more advantages:
- the operating speed is several times higher (this is the main advantage!), thanks to this, your applications, games, Windows will load an order of magnitude faster;
- consume less energy (for example, a laptop will work 10-15% longer without recharging);
- they are not so afraid of shaking and vibration (again, a plus for laptops);
- They don't get hot like HDDs.
However, these discs have one drawback: higher cost. But it pays off with interest! You can find out the difference in operating speed between an SSD and a HDD drive from one of my articles, the link to it is below.
How to check disk speed: HDD, SSD. Test to determine the difference in speed between SSD and HDD, is it worth switching to a solid-state drive? -
2) Check if there is an application that loads the disk to 100%!
If the disk does not always annoy you with noise, but only at times of heavy load (this can be indicated, for example, by the LED indicator of the hard disk’s operation), then try to find out which application is loading it, and then disable it.
Very often, the disk can be loaded with applications that you don’t need. For example, when Windows boots, uTorrent is loaded with several hundred torrents: it may take 5-10 minutes for them all to be checked! And all this time the disk will be heavily loaded.
The easiest and fastest way to find out about applications that load the disk is to open the task manager (for Windows 8, 10), and open the resource monitor (this is for Windows 7). Once you recognize an application that is actively working with the disk, try closing it.
To call the task manager- press the button combination Ctrl+Shift+Esc.
In Windows 8, 10 - open the tab "Performance" and see if the disk is loaded. If loaded, then in the tab "Processes" you can find the program (which loads it) and close it.

Windows 8-10 - performance (disk load 0%)
In Windows 7, in the task manager you need to open the tab "Performance" , then click on the button "Resource Monitor" .

In Resource Monitor, open the tab "Disk": pay attention to the sections "Processes with disk activity" And "Disk Operation" .

3) Reduce the speed of positioning the block with heads (Automatic Acoustic Management)
Hard drives have certain options that are usually not mentioned anywhere (we are talking about Automatic Acoustic Management now, often abbreviated A.A.M.). This option allows you to reduce the speed of movement of the heads, and this in turn has a positive effect on the noise level (although, in addition, the speed of the disk decreases somewhat, but it is not noticeable to the eye).
You can change this setting in special utilities, I recommend the following: quietHDD, HDDScan. I will consider working in both utilities.
quietHDD
A very small utility designed to reduce the acoustic noise of AAM and the power consumption mode of APM hard drive. Working with it is simple and fast, an example is below:

Multifunctional program for working with SSD and HDD drives. Allows you to view SMART, check the disk for bad sectors, find out the operating temperature of the media, manage acoustic noise, energy, etc.
In our case, you need to run the program, then select the hard drive (if you have several of them in the system), and open the "Features/IDE Features" option.
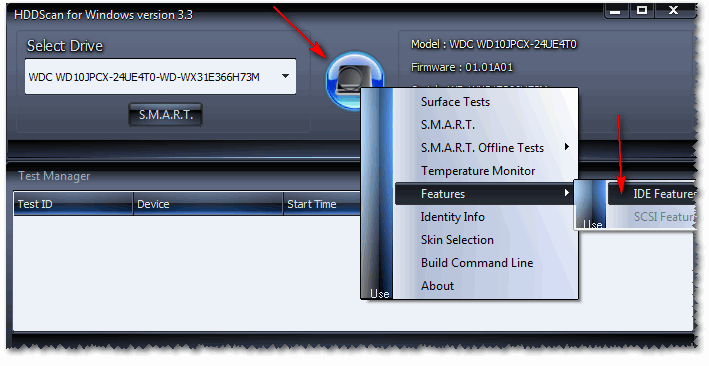
HDDScan - IDE Features
Further in the section Automatic Acoustic Management- set the value between 128 and 254 (by the way, the program recommends 254, but it is not always optimal). In general, for the minimum noise level - set the value to 128 and press the button SET(install). Thus, you can adjust and find your optimal option.
Note: Please note that not all drives support this option. In some cases, HDDScan will not allow you to change values in Automatic Acoustic Management.

Automatic Acoustic Management
4) Securely fix the disk in the block, eliminate vibrations, use soft gaskets
This advice applies to a regular PC, but if you have a laptop, then your hard drive is almost certainly securely and tightly fixed in the case by the manufacturer (and you don’t have to read this advice).

5) Check for errors and defragment
Well, the last thing I wanted to advise is to check for errors and defragment the disk. Cracking - this, of course, will not directly reduce it, but it will make your disk more responsive, and the operating speed will increase (which will have a positive, albeit small, effect on the noise level).
To check your disk for errors and defragment it, open "My computer" ("This computer", "Computer" - depending on Windows version) . Then select the desired drive and open it properties(see screenshot below).

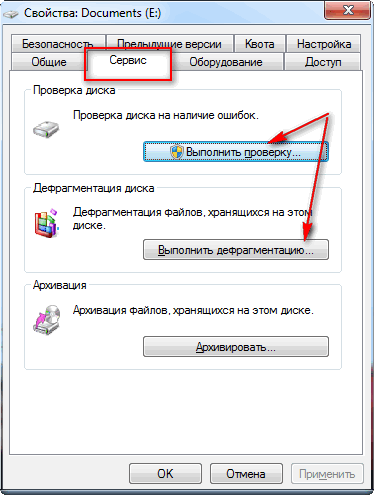
By the way, defragmentation and cleaning the disk of debris can be done in auto mode; there are special utilities for this. See below for a link to the utilities I recommend.
To help!
The Best Programs to Optimize Windows -
According to statistics, after about 6 years, every second HDD stops working, but practice shows that after 2-3 years, malfunctions may appear in the operation of the hard drive. One of the common problems is when the drive cracks or even beeps. Even if this was noticed only once, certain measures should be taken to protect against possible data loss.
A working hard drive should not have any extraneous sounds during operation. It makes some hum-like noise when writing or reading information. For example, when downloading files, running programs in the background, updating, launching games, applications, etc. There should be no knocks, clicks, squeaks or crackles.
If the user observes sounds unusual for the hard drive, it is very important to find out the cause of their occurrence.
Checking the status of the hard drive

Often, a user who runs the HDD status diagnostic utility can hear clicks made by the device. This is not dangerous, since in this way the drive can simply mark the so-called bad sectors.
If the rest of the time there are no clicks or other sounds, the operating system is working stably and the speed of the HDD itself has not dropped, then there is no reason to worry.
Switching to power saving mode

If you have turned on the power saving mode, and when the system goes into it you hear clicks from the hard drive, then this is normal. If you disable the corresponding settings, clicks will no longer appear.

Power outages
Power surges can also cause the hard drive to click, and if the problem is not observed the rest of the time, then everything is fine with the drive. Laptop users may also experience various non-standard HDD sounds when running on battery power. If the clicking noise disappears when you connect the laptop to the network, then the battery may be faulty and should be replaced with a new one.
Overheat
For various reasons, the hard drive may overheat, and a sign of this condition will be various non-standard sounds that it makes. How can you tell if a disk is overheating? This usually happens under load, for example during games or long-term recording on the HDD.
In this case, it is necessary to measure the temperature of the drive. This can be done using the HWMonitor or AIDA64 programs.
Other signs of overheating include freezing of programs or the entire OS, a sudden reboot, or a complete shutdown of the PC.
Let's look at the main reasons for increased HDD temperature and ways to eliminate it:

Damage to servo markings

At the production stage, servo marks are recorded on the HDD, which are necessary to synchronize the rotation of the disks and correct positioning of the heads. Servo marks are rays that start from the center of the disk itself and are located at the same distance from each other. Each of these tags stores its number, its place in the synchronization chain and other information. This is necessary for stable rotation of the disk and accurate determination of its areas.
A servo marking is a collection of servo marks, and when it is damaged, some area of the HDD cannot be read. The device will try to read the information, and this process will be accompanied not only by long delays in the system, but also by a loud knock. In this case, the disk head knocks, which tries to contact the damaged servo tag.
This is a very complex and serious failure in which the HDD can work, but not 100%. Damage can be corrected only with the help of a servowriter, that is, low-level formatting. Unfortunately, there are no programs for this that offer a real “low level format”. Any such utility can only create the appearance of low-level formatting. The thing is that the formatting itself at a low level is carried out by a special device (servowriter) that applies servo markings. As is already clear, no program can perform the same function.
Cable deformation or faulty connector

In some cases, the culprit for clicking sounds may be the cable through which the drive is connected. Check its physical integrity - whether it is broken, whether both plugs are held tightly. If possible, replace the cable with a new one and check the quality of work.
Also inspect the connectors for dust and debris. If possible, connect the hard drive cable to a different connector on the motherboard.
Incorrect hard drive position

Sometimes the problem lies simply in the incorrect installation of the disk. It must be bolted very tightly and positioned exclusively horizontally. If you place the device at an angle or do not secure it, the head may catch during operation and make sounds such as clicks.
By the way, if there are several disks, then it is best to mount them at a distance from each other. This will help them cool better and eliminate the possible appearance of sounds.
Physical breakdown

A hard drive is a very fragile device, and it is afraid of any impacts such as falls, shocks, strong shocks, vibrations. This is especially true for laptop owners - due to the negligence of users, mobile computers are more likely than stationary computers to fall, hit, withstand heavy weights, shaking and other unfavorable conditions. One day this may lead to the drive breaking. Typically, in this case, the disk heads break, and a specialist can repair them.
Ordinary HDDs that are not subject to any manipulation can also fail. All it takes is a particle of dust to get inside the device under the writing head and it can cause squeaking or other sounds.
The problem can be determined by the nature of the sounds made by the hard drive. Of course, this does not replace a qualified examination and diagnosis, but it may be useful:
- Damage to the HDD head - several clicks are heard, after which the device begins to work slower. Also, sounds that continue for some time may occur with a certain periodicity;
- The spindle is faulty - the disk starts to start, but in the end this process is interrupted;
- Bad sectors - it is possible that there are unreadable areas on the disk (at the physical level that cannot be eliminated using software methods).
What to do if clicks cannot be eliminated on your own
In some cases, the user cannot not only get rid of clicks, but also diagnose their cause. There are only two options for how to proceed:
- Buying a new HDD. If the problematic hard drive is still working, then you can try to clone the system with all user files. Essentially, you will only replace the media itself, and all your files and OS will work as before.
If this is not yet possible, you can at least save the most important data to other sources of information storage: USB flash, cloud storage, external HDD, etc.
- Contact a specialist. Repairing physical damage to hard drives is very expensive and usually does not make sense. Especially when it comes to standard hard drives (installed in the PC at the time of purchase) or purchased independently for little money.
However, if there is very important information on the disk, then a specialist will help you “get” it and copy it to a new HDD. If there is a pronounced problem of clicking and other sounds, it is recommended to contact professionals who can recover data using hardware and software systems. Independent actions can only aggravate the situation and lead to complete loss of files and documents.
We've looked at the main problems that can cause your hard drive to click. In practice, everything is very individual, and in your case a non-standard problem may arise, for example, a jammed engine.
Finding out on your own what caused the clicking sounds can be very difficult. If you do not have sufficient knowledge and experience, we recommend turning to specialists or purchasing and installing a new hard drive yourself.
Read in the article, Examples of sounds from a failed hard drive and how to identify them. Sounds of clicking or rustling, vibration or whistling that were not there before. A working hard drive is a fairly quiet device that can only be heard by a soft click when accessing it or turning on/off the computer. But if, over time, clicking or rustling sounds are heard from the hard drive, as well as vibration or whistling that were not heard before, then the hard drive may have failed.
Western Digital
The dull sound of faulty hard drive heads.
Faulty disk heads click slowly several times, after which the disk spins slower.
Slowdown of the rotation of the hard disk platters after the failed heads produce several clicking sounds.
A hard drive with a jammed spindle cannot spin up.
Clicking sounds of a hard drive with a failed preamp chip.
A disk with unstable heads that stops after several clicks.
A laptop hard drive with a jammed spindle that tries to spin up, making a sound similar to a siren.
The computer hard drive cannot spin up due to faulty bearings.
Seagate
Rustling and clicking sounds made by a disk with inoperative heads.
The sounds that a disk with damaged heads makes during startup (plate spinning).
Clicks of faulty laptop hard drive heads.
A disk with a jammed spindle is trying to unwind.
The drilling sound of broken disk heads.
Maxtor
A computer hard drive with a non-working or broken head unit.
Clicks of inoperative heads.
The sound made by a disk with a jammed spindle.
Samsung
A fast clicking sound indicates the failure of the hard drive heads.
Same as with the previous disc.
The sound of damaged hard drive heads.
A worn-out computer disk that makes a scratching sound when accessing bad sectors.
Hitachi/IBM
A laptop hard drive with damaged heads clicks during startup and then beeps.
A worn-out computer drive that makes a scratching sound when accessing an area with bad sectors.
A disk with worn plates and head block makes wheezing and howling sounds.
The whirring of a laptop disk with a jammed spindle that is trying to unwind.
Toshiba
The sound of failed laptop hard drive bearings.
The sound of worn-out laptop hard drive bearings.
The sound of the laptop hard drive bearings seizing.
Fujitsu
Worn laptop hard drive heads.
Faulty laptop hard drive heads.
The sound of worn-out computer hard drive platters.
Quantum
Faulty head block.
What to do if your hard drive starts making strange sounds
- First of all, make sure that the hard drive is the source of the sound.
- Once you are sure that it is the hard drive that is making the sounds that are bothering you, run the hard drive diagnostic utility. You can use both those supplied by manufacturers with the device, and from third-party manufacturers. Just keep in mind that in the best case scenario, the diagnostic utility will detect and limit the use of bad sectors on the hard drive that may be causing the drive to malfunction or become unstable. If there is mechanical damage or wear on the hard drive, it cannot be corrected using software.
- If, after using the diagnostic software, nothing has changed in the operation of the disk, it is recommended to immediately create a copy of the data on such a hard disk or its image for further recovery.
How to create an image of a failed or damaged disk using Hetman Partition Recovery. - If, as a result of using diagnostic or recovery software, the sounds of the hard drive have partially or completely disappeared, then there may be bad sectors on it. In this case, it is still recommended to create a backup of all data on the hard drive and think about replacing it, since bad sectors may continue to appear on the disk and this will eventually lead to data loss or failure.
Other sounds your computer may make
The hard drive is not the only device on the computer that can produce sound. It could also be a power supply, cooler, CD/DVD drive, or other devices connected to it. SSD drives do not make any sounds because they have no moving parts. Therefore, before taking any action, it is important to correctly determine the source of the sound.
If the computer is performing some complex tasks or running a resource-intensive game, then it will be normal if the computer becomes louder - the computer cooler will spin faster to cool it. Sometimes, a dirty or broken cooler makes more noise than other devices.
It is also normal for a CD/DVD drive to make noise when reading or copying data from it.
Many users have noticed noise while working at the computer. It can be created by either a cooler, a video card, or a hard drive. However, the noise from the hard drive is different from other sounds that come from the system unit or the bottom of the laptop. The noise of the hard drive is more like a crackling sound. It appears when you copy large files or play a game. If your PC previously worked stably and there were no extraneous noises, but now your hard drive is cracking, you should copy all the important information from it and check it.
Getting rid of hard drive crackling
If your hard drive is cracking, there are two ways to fix this problem:
- Reduced speed of head positioning (as they crack);
- Reliable fixation of the hard drive inside the system unit.
Each hard drive has an option such as Automatic Acoustic Management. It is responsible for the rotation speed of the magnetic heads of the hard drive. It is impossible to change its parameters and reduce the speed of data reading using normal settings. A special program is required. You can find many of these on the Internet. QuietHDD software is popular. However, it is worth warning that by reducing the speed of rotation of the heads, the speed of reading information decreases. The disk starts to work slower. This is a negative factor. Here you have to choose: speed or a working hard drive.
We remove the crackling sound of the hard drive using quietHDD in the following way. Download and run the utility as Administrator.
Open the “AAM Settings” tab. Move the sliders to the minimum position, reduce from 256 to 128 revolutions. Then click “Accept” and “Ok”.

To avoid running this utility every time before starting to use programs and applications, you should add it to the system startup.
If you are the owner of a PC and not a laptop, the hard drive must be securely secured in the system unit. You can do this in three ways:
- Fastening with bolts. Often the hard drive is secured with only two bolts, although there are more connectors. In the “sled” the disk “feels” freely and because of this it creates crackling and noise. It is worth stretching the device and securely securing the hard drive to all the bolts.

- Use of gaskets. Soft rubberized pads dampen noise and vibration. You can buy them or cut them yourself and install them at the point where the disk comes into contact with the system unit. However, the material should not be too large so as to interfere with the ventilation of the disc.

- Mounting using twisted pair. Typically, 3-4 small pieces of wire are used for this purpose and secured as if the disk were located in a slide. However, in this case it will be difficult to move the body. There is a risk of damaging the device.

Using the above methods, you can fix the hard drive so that it does not create noise or crack.
Sometimes every PC user may encounter the problem of extraneous noise during hard drive operation. The hard drive is a mechanical structure containing rotating disks. Reading information from a hard drive is carried out using magnetic heads, which, when moving, create some noise. The type of extraneous sounds depends on the model of the hard drive and the case of the system unit. If the computer case is made of inexpensive materials and the inside is poorly assembled, then unpleasant sounds will be emitted throughout the system unit.
The hard drive stores all the information on the computer. Therefore, you need to take measures to save data as soon as you hear noise during the operation of the device. Because this is the first “bell” that it may soon break.
However, sometimes the simple operating condition may be accompanied by noise. Here you need to figure out why the hard drive is cracking.
- Replace the hard drive.
- Modify the acoustic level using the AAM option.
- Take measures to soundproof the case or buy a better one.
- Secure the hard drive with soundproofing pads.
- Defragment the disk.
Apparently, the second option for solving the problem raises the most questions. Let's look at what it is.
Reducing noise from a hard drive using AAM
Any HDD has the function of regulating the level of noise it creates using the built-in Automatic Acoustic Management (AAM) option. Its task is to reduce the noise of the device by reducing the speed of movement of the heads. But there is one negative factor here: using this option will automatically reduce the speed of the hard drive.
Which of these two options (speed or noise) will create more inconvenience, in which favor to give your preference is up to you to decide. You may not feel a reduction in the speed of your hard drive, but the annoying noise volume will noticeably decrease. If you still decide to fix the noise problem using AAM, then you need to download the WinAAM application. It is available for download and is completely free. It has a Russian-language interface and works without mandatory installation. You can get this program by following the link: http://www.withopf.com/tools/aam/winaam-292.zip.
On the window that appears, click “Continue”. Correcting security settings is completely useless in getting rid of hard drive noise, so it is better not to touch it.

In the first line you can read that at this point in time the noise level control is not activated. Click on the “Silent/Standard (128)” option to adjust the silent AAM level. Its value can range from 0 to 255. It is noted that influential abilities are possessed exclusively by extreme levels, that is, “quiet” or “loud.” Most hard drives don't pay attention to the intermediate levels. This is most likely the reason that the WinAAM application allows you to solve the noise problem with a click on one option.

After adjusting the noise level, the application will close. Re-open it, select “Continue”, then “Check”.
A window will open showing the random movement of the read head.
At this moment, you will have the opportunity to hear the operation of the hard drive with the updated AAM option. The difference is huge. In order to compare with the previous state of the hard drive, click the “Loud (254)” parameter. This action will speed up the hard drive and return the previous noise volume.
Mechanical methods for getting rid of HDD noise
When the application fails to get rid of the noise, you need to solve the problem manually.
- First, check the quality of the hard drive fixation. The hard drive must be firmly fixed and held securely in the grooves, all bolts must be sufficiently tightened.
- Consider which parts of the HDD mechanically touch the computer case. At the joints it is necessary to install special gaskets with an insulating function. You can move the hard drive mounting basket a little so that the part does not come into contact with the computer case. Doing this can help reduce noise.
- If it is possible to change the location of the hard drive, do so. It is necessary to ensure that the vibration of the hard drive does not transfer to the case.
If this fails to reduce the noise, contact technical support.